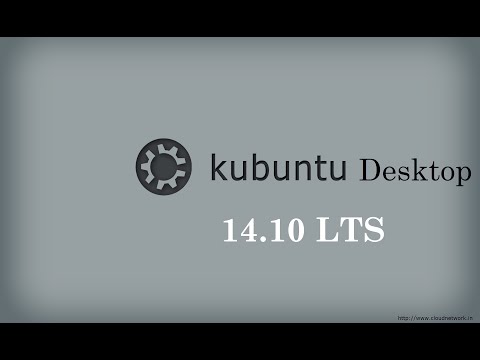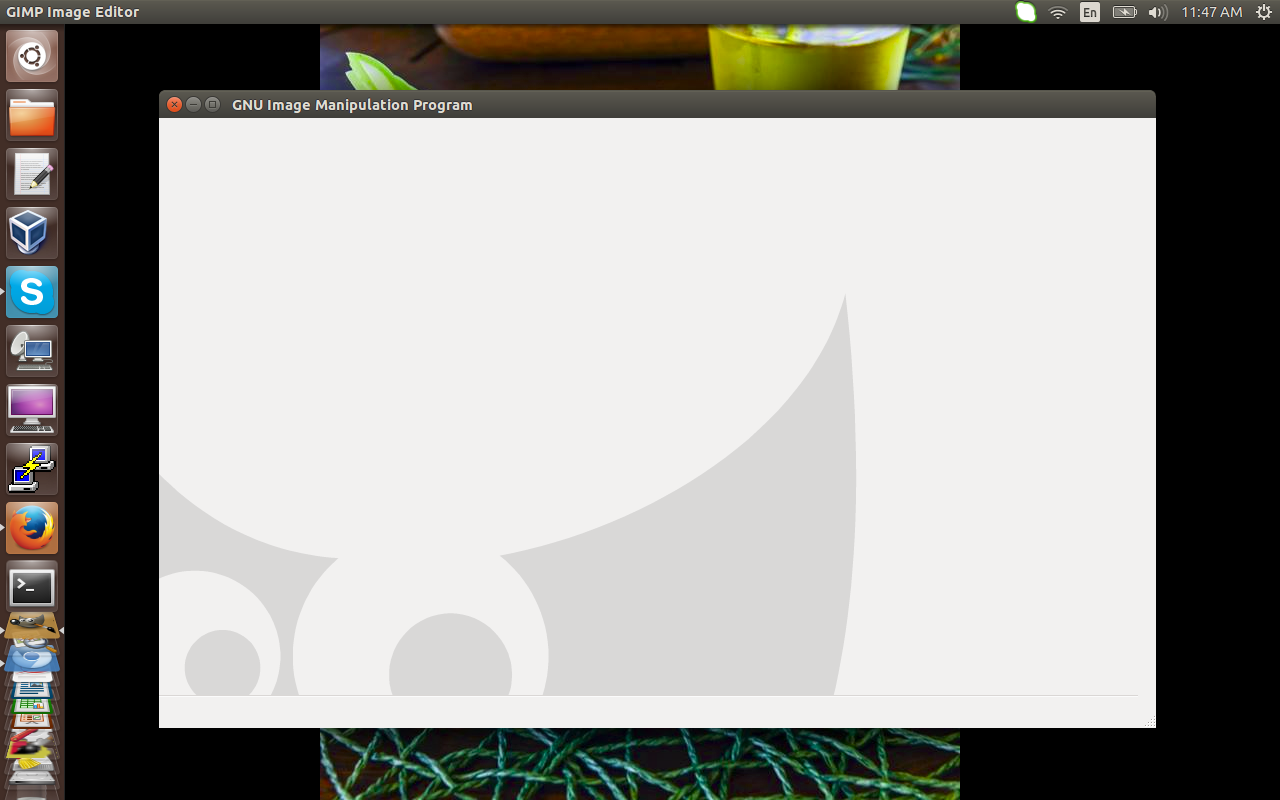Hello Everyone,
In this tutorial,
Let us Install VMware Workstation 11 to Create Virtual Machines on RHEL, CentOS 7 and Fedora 21,20
Downloading VMWare Workstation 11
Step1 :- yum updateTo Download
Step2 :- www.vmware.com/go/tryworkstation-linux-64
Default Permission Checking of Download
Step3 :- ls –l
Give permission eXecute for all “for security reasons”
Step4 :- chmod a+x VMware-Workstation-Full-11.0.0-2305329.x86_64.bundle
check the permissions again
Step5 :- ls –l Example :- (-rwxr-x—x)
Installing VMWare Workstation 11
Step6 :- ./VMware-Workstation-Full-11.0.0-2305329.x86_64.bundle
Running VMWare Workstation 11
Step7 :- vmware
lets install group “Development tools”
Step8 :- yum groupinstall "Development tools“
lets try to start the software again.
Step9 :- vmware
if it installed or not.
Step10 :- rpm -qa | grep kernel-headers
if nothing appears then install it by below command
Step11 :- yum install kernel-headersinstall another package “Kernel-devel”.
Step12 :- yum install kernel-devel
Running VMWare Workstation 11
Step13 :- vmware
NOTE :- IF ANY ERROR AFTER ALL THIS STEP THEN TYPE THIS ONE
sudo yum install "kernel-devel-uname-r == $(uname -r)"
NOTE :- For Any Clarification Please Comment Below
Thanking You
Hope U Like it........

.jpg)

.jpg)