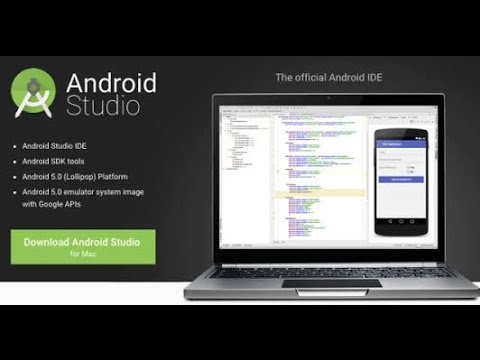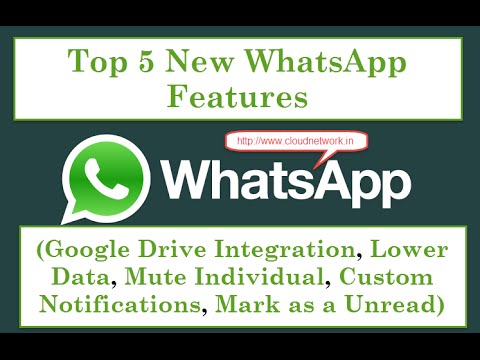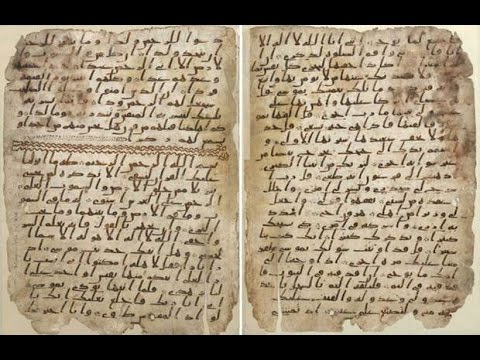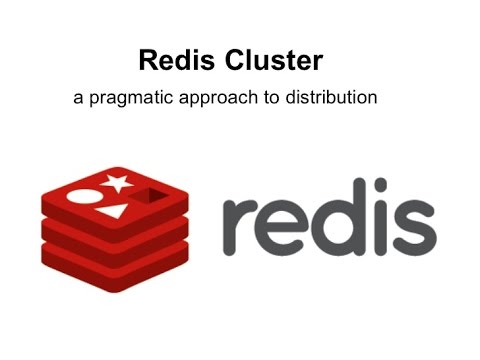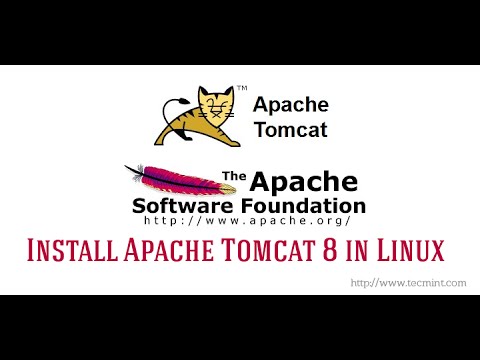Part - 2 Video
Hello Everyone,
In this tutorial,
Let us Install Joomla 3.4.3 Using LAMP (Apache, MySQL, PhpMyAdmin) on Fedora 23, 22, 21.
Please follow below link to Install LAMP on Fedora 23,22,21 & CentOS 7
https://goo.gl/wv93Mr
Joomla Latest Version 3.4.3
Download Joomla Website :- http://www.joomla.org/
make sure you have root login credential.
Step 1 :- hostname
Step 2 :- ip addr show
Downloading Joomla 3.4.3
Step 3 :- wget http://joomlacode.org/gf/download/frsrelease/20086/162539/Joomla_3.4.3-Stable-Full_Package.tar.gz
Copy downloaded source files package and extract it under
Apache DocumentRoot directory (i.e /var/www/html/)
Step 4 :- cp Joomla_3.4.3-Stable-Full_Package.tar.gz /var/www/html/
Step 5 :- cd /var/www/html
Step 6 :- tar -zxvf Joomla_3.4.3-Stable-Full_Package.tar.gz
Change the Ownership of Directory
Step 7 :- rm -rf Joomla_3.4.3-Stable-Full_Package.tar.gz
Step 8 :- chown -R apache:apache /var/www/html/
Step 9 :- ls -l
Restart Apache web service.
Step 10 :- systemctl restart httpd.service or service httpd restart
To make httpd service started automatically in next boot, use below command.
Step 11 :- systemctl enable httpd.service or chkconfig --level 35 httpd on
Verify your httpd is running and listening request on port 80.
Step 12 :- netstat -antp | grep httpd
Iptables (Firewall) Configuration
Please open port 80 on firewall or disable iptables
Step 14 :- firewall-cmd --zone=public --add-port=80/tcp --permanent
Step 15 :- firewall-cmd --reload
Create Joomla Database
You can set MySQL root password using following command or else skip if you already
Step 17 :- mysqladmin -u root password ‘fedora'
Login with root credential in MySQL.
Step 18 :- mysql -u root -p
Create database called “joomla” in MySQL.
Step 19 :- mysql> create database joomla;
Grant privilege on joomla database for “joomla” user in MySQL.
Step 20 :- mysql> grant all on joomla.* to joomla@'localhost' identified by ‘fedora';
Step 21 :- mysql> flush privileges;
Restart MySQL service and auto enable at system startup.
Step 22 :- systemctl restart mariadb.service && systemctl enable mariadb.service
Step 23 :- service mysqld restart && chkconfig --level 35 mysqld on
Open your browser and type
http://192.168.0.124 or http://192.168.0.124/installation
to configure Joomla step by step.
Database Configuration
Fill up the details like database name, username and password which was set earlier in Step 6 for MySQLsettings and click ‘Next‘.
FTP Configuration
Install Sample Data
Congratulation! Joomla ! Installation Completed.
Error :- https://goo.gl/lAFdCi
Remove installation directory :- rm -rf installation/
********************************************************************************************
Please Bye Web Hosting from any site HostGator, GoDaddy and Bluehost, I will get Small %. Just Click Below Link to Redirect to Website.
PLEASE Click Below Link to Redirect to HostGator Web Hosting….
http://goo.gl/znPKM8
PLEASE Click Below Link to Redirect to Bluehost Web Hosting…
http://goo.gl/tGawjL
--------------------------------------------------------------------------------------------------------------
For Your Information Only
I am Willing to Make a FREE or CHARGE Website, if YOU WANT ME TO MAKE A VIDEOS ON Different Technologies/field I WILL DO IT..
Watch Others Videos and Have any Quires Email to me on (itcloudnet@gmail.com)
----------------------------------------------------------------------------------------------------------------
NOTE :- For Any Clarification Please Comment Below
Comment,
Like and
Share us and help us to spread.
####--------------------------------------------------------------------------------------####
Subscribe to Cloud Network :- http://goo.gl/LjKGzc
Website :- http://www.cloudnetwork.in
Like us on Facebook :- http://facebook.com/itcloudnetwork
Follow us on Twitter :- http://twitter.com/itcloudnet
Circle us on Google+ :- https://goo.gl/StVdHb
Pin us on Pinterset :- http://pinterset.com/itcloudnet
Add us on LinkedIn :- http://in.linkedin.com/pub/itcloudnet
Skype Id :- cloud.network1
E-Mail Id :- itcloudnet@gmail.com
####----------------------------------------------------------------------------------------####
Thanking You
Hope U Like it........