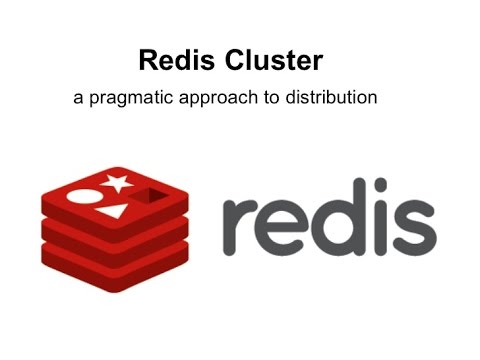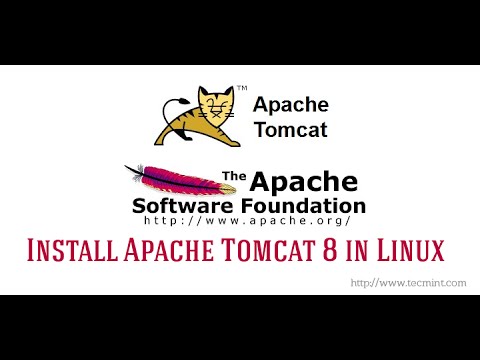Hello Everyone,
In this tutorial,
Let Us Install and Manage RabbitMQ-Server 3.5.3-1 on Ubuntu Server 15.04 – 64Bit
You can also install in Debian 8, Oracle Linux, Linux Mint 17 , RHEL Linux, CentOS, Fedora.
Download RabbitMQ
Website :- https://www.rabbitmq.com
The latest release of RabbitMQ is 3.5.3
Downloading and Installing RabbitMQ
Add the RabbitMQ source to the APT source list.
Step1 :- sudo echo "deb http://www.rabbitmq.com/debian/ testing main" >> /etc/apt/sources.list.d/rabbitmq.list
Add the verification key for the package to avoid any unsigned packages.
Step2 :- sudo wget http://www.rabbitmq.com/rabbitmq-signing-key-public.asc
Step3 :- sudo apt-key add rabbitmq-signing-key-public.asc
Or curl -s http://www.rabbitmq.com/rabbitmq-signing-key-public.asc | sudo apt-key add -
Updating, Download and Install RabbitMQ
Step4 :- sudo apt-get update
Step5 :- sudo apt-get install rabbitmq-server
In order to manage the maximum amount of connections upon launch
Step6 :- sudo nano /etc/default/rabbitmq-server Uncomment the limit line (i.e. remove #)
Start the server and verify it is running
Step7 :- sudo service rabbitmq-server restart
Or sudo invoke-rc.d rabbitmq-server stop/start/status
systemctl disable firewalld
systemctl stop firewalld
Install the Management GUI
Managing RabbitMQ
Step8 :- sudo rabbitmq-plugins enable rabbitmq_management
Once you've enabled the console, it can be accessed using your favourite web browser.
Step9 :- http://[your IP address]:15672
The default username and password are both set “guest” for the log in.
Add Management User
To create a new user
Step10 :- sudo rabbitmqctl add_user admin 123
Step11 :- sudo rabbitmqctl set_user_tags admin administrator
Step12 :- sudo rabbitmqctl set_permissions -p / admin ".*" ".*" ".*"
Step13 :- sudo rabbitmqctl delete_user guest
Step14 :- sudo service rabbitmq-server restart
Web GUI should now be accessible to the new user
URL :- http://127.0.0.1:15672/
Remote Access
Add rule, restart service
Step15 :- sudo iptables -A INPUT -p tcp --dport 15672 -m state --state NEW,ESTABLISHED -j ACCEPT
Step16 :- sudo service ufw reload
Verify port is listening
Step17 :- netstat -tulpn
Managing on Ubuntu / Debian Based Systems
To start the service:
service rabbitmq-server start
# To stop the service:
service rabbitmq-server stop
# To restart the service:
service rabbitmq-server restart
# To check the status:
service rabbitmq-server status
And that's it! You now have your own message queue working on your virtual server.
Configuring RabbitMQ
http://www.rabbitmq.com/configure.html
-------------------------------------------------------------------------------
For Your Information Only
I am Willing to Make a FREE or CHARGE Website, if YOU WANT ME TO MAKE A VIDEOS ON Different Technologies I WILL DO IT..
Share My Video, Like it, Watch Others Videos and Have any Quries Email me (itcloudnet@gmail.com)
----------------------------------------------------------------------------------
NOTE :- For Any Clarification Please Comment Below
Comment,
Like and
Share us and help us to spread.
####--------------------------------------------------------------------------------------####
Subscribe :- http://www.youtube.com/user/itcloudnet?sub_confirmation=1
Website :- http://www.cloudnetwork.in
Facebook :- http://facebook.com/itcloudnetwork
Twitter :- http://twitter.com/itcloudnet
Pinterset :- http://pinterset.com/itcloudnet
LinkedIn :- http://in.linkedin.com/pub/itcloudnet
Google+ :- https://plus.google.com/u/0/107923552480070716949/posts
Skype Id :- cloud.network1
E-Mail Id :- itcloudnet@gmail.com
####----------------------------------------------------------------------------------------####
Thanking You
Hope U Like it........