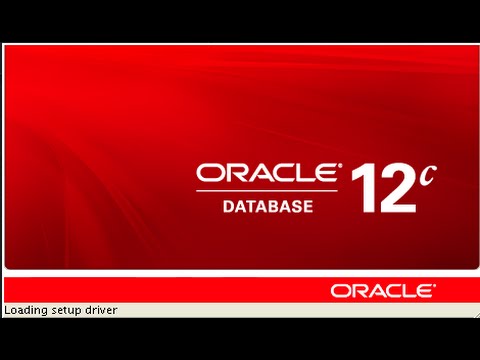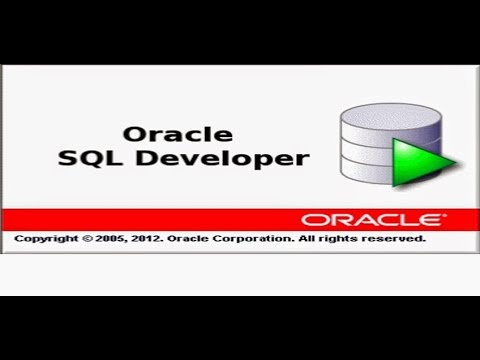Saturday, February 28, 2015
Unable to start systemd service in Docker container in Fedora Desktop or Server
Cloud Network
February 28, 2015
Tags:
Redhat Linux
 Providing on the Web, online library and learning platform for IT Professional Developers with a unique blend of original content, peer-to-peer advice from the largest community of IT.
Providing on the Web, online library and learning platform for IT Professional Developers with a unique blend of original content, peer-to-peer advice from the largest community of IT.
Wednesday, February 25, 2015
How to Install OwnCloud 8 to Create Personal Cloud Storage in Ubuntu
Cloud Network
February 25, 2015
Hello Everyone,
In this tutorial,
Let Us Install OwnCloud 8 Released – Create
Personal/Private Cloud Storage in Ubuntu 14.04, 14.10 LTS -
You Can also Install in Linux Mint17, Debian, Xbuntu
In order to setup your own personal cloud storage
(ownCloud), you must have LAMP (Linux, Apache, MySQL, PHP) stack installed.
Other than LAMP stack you might need Perl and Python based upon your use.
Step 1 :- sudo apt-get install apache2 apache2-doc
apache2-utils mysql-server mysql-client php5 php5-mysql php5-curl.
Create Cloud Database
Once you setup LAMP stack on your personal box, just
login to your database (MySQL, here).
Step 2 :- mysql -u root –p
Step 3 :- create database cloud ;
Step 4 :- grant
all on cloud.* to cloud@localhost identified by 'my_password';
Download and Install ownCloud Application
Step 5:- cp owncloud-8.0.0.tar.bz2 /var/www/
Step 6:- tar -jxvf owncloud-8.0.0.tar.bz2
Step 7:- rm -rf owncloud-8.0.0.tar.bz2
Step 8:- chmod -R 777 owncloud/
Configuring Apache for ownCloud
For security purpose ownCloud uses Apache‘s .htaccess
files, in order to use them. We need to enable two Apache modules mod_rewrite
and mod_headers for ownCloud to function properly.
Step 9:-
a2enmod rewrite
a2enmod headers
Step 10:- nano /etc/apache2/apache2.conf
There, find “AllowOverride None” under
Directory /var/www/ and change this to “AllowOverride All”
Step 11:- AllowOverride All
Step 12:- service apache2 restart
Access ownCloud Application
OR
Error’s
404 Not Found
the requested URL /owncloud/ was not found on this
server.
apache/2.4.7 (Ubuntu) Server at myIP Port 80
Edit
/etc/apache2/sites-available/000-default.conf
DocumentRoot
/var/www/html
to
DocumentRoot
/var/www/
Restarted apache
Error’s
sudo apt-get install php5-gd
/etc/init.d/apache2 restart
Error’s
First edit the file apache2
sudo gedit
/etc/apache2/apache2.conf
then find Directory /var/www/ change
AllowOverride none
to
AllowOverride
All
Save & Quit
Restarted apache
sudo service apache2 restart
NOTE :- For Any Clarification Please Below
Comment,
Like and
Share us and help us to spread.
####--------------------------------------------------------------------------------------####
Website
:- http://www.cloudnetwork.in
Facebook :- http://facebook.com/itCloudNetwork/
Twitter
:- http://twitter.com/itcloudnet
Pinterset
:- http://pinterset.com/itcloudnet
LinkedIn :- http://in.linkedin.com/pub/itcloudnet
Skype Id
:- cloud.network1
E-Mail Id :-
itcloudnet@gmail.com
####----------------------------------------------------------------------------------------####
Thanking You
Hope U Like it........
Tags:
Ubuntu
 Providing on the Web, online library and learning platform for IT Professional Developers with a unique blend of original content, peer-to-peer advice from the largest community of IT.
Providing on the Web, online library and learning platform for IT Professional Developers with a unique blend of original content, peer-to-peer advice from the largest community of IT.
Monday, February 23, 2015
How to Install Ubuntu Desktop 14.04.2 LTS in Virtual Box With Full Screen Resolutions
Cloud Network
February 23, 2015
Hello Everyone,
In this tutorial,
Let us Install Ubuntu Desktop 14.10.2 LTS –“Utopic Unicorn” on Virtual Box with Full Screen Resolution -- 64 Bit
You Can also Install in VMware Workstation 11 or
Microsoft Hyper-V.
Minimum System Requirements
1. x86-64 CPU (64-bit Macs, with
an Intel Core 2 Duo, Intel Core i3, Intel Core i5, Intel Core i7, or Xeon
processor).
2 2GB of System Memory (RAM).
3. 20GB of Disk Space(Hard Disk).
4. Graphics Card and Display capable of at least 1024x768.
5. Either a CD/DVD drive or a USB
port for the installer media.
6. Internet Access.
Step1:-
First Download Virtual box setup below is this link to download
Or
Another Link to Download Virtual Box
Select -- Virtual Box 4.3.X for Windows hosts 32 or 64
bit.
(Where 'X' is the Latest Version)
Step2:-
See My Video How to Install virtual box... Click Below link
Step3:-
Download ISO Image Ubuntu Desktop 14.04.2.....Click Below link
size - 5.11GB
For Full Screen Resolution….
Step4
:- sudo apt-get install virtualbox-guest-dkms virtualbox-guest-utils
virtualbox-guest-x11 or
Step5
:- sudo apt-get install virtualbox-guest-dkms
Restart the VM and enjoy screen-size.
Mount the Guest Additions by selecting Devices ---
Insert Guest Additions CD image… (or you can press Host + D)
Step6
:- run the VBoxLinuxAdditions.run script within the newly mounted cd
or sh VBoxLinuxAdditions.sh
Watch the Video on How to Reset Root Password in Ubuntu 14.04
NOTE :- For Any Clarification Please Below
Comment,
Like and
Share us and help us to spread.
####--------------------------------------------------------------------------------------####
Website
:- http://www.cloudnetwork.in
Facebook :- http://facebook.com/itCloudNetwork/
Twitter
:- http://twitter.com/itcloudnet
Pinterset
:- http://pinterset.com/itcloudnet
LinkedIn :- http://in.linkedin.com/pub/itcloudnet
Skype Id
:- cloud.network1
E-Mail Id :- itcloudnet@gmail.com
####----------------------------------------------------------------------------------------####
Thanking You
Hope U Like it........
Tags:
Ubuntu
 Providing on the Web, online library and learning platform for IT Professional Developers with a unique blend of original content, peer-to-peer advice from the largest community of IT.
Providing on the Web, online library and learning platform for IT Professional Developers with a unique blend of original content, peer-to-peer advice from the largest community of IT.
Monday, February 16, 2015
Any Question on Andriod Ask Us
Cloud Network
February 16, 2015

You May Having Issue Like...
1. Emulator built on MacOS 10.7 Lion doesn't work.
2. Apps restart in background
3. Missing system.img error
4. Android 5 Wi-Fi Issues
5. Android 5 Bluetooth Problems
6. Android 5.0.1 Cellular Data Issues
AND Many More......
So, Just Email Us Will Reply You Very Soon...
E-Mail us on:- itcloudnet@gmail.com
Thanking You
Hope U Like it......
Tags:
Android
 Providing on the Web, online library and learning platform for IT Professional Developers with a unique blend of original content, peer-to-peer advice from the largest community of IT.
Providing on the Web, online library and learning platform for IT Professional Developers with a unique blend of original content, peer-to-peer advice from the largest community of IT.
Thursday, February 12, 2015
Oracle Database 12c R1 - Description & Command
Cloud Network
February 12, 2015
Hello Everyone,
In this tutorial,
Step by Step Process on How to Install Oracle Database 12c R1 Enterprise Edition on Ubuntu 14.10 – 64Bit
You can also install in Ubuntu 14.04. Debian, Linux mint .
Note :- completed Installation time take around 1hr or 2hr above. Depends on Hardware configuration of system
AUCTION
Ubuntu-like Systems are Not in the List of Oracle 12c Database Supported. So you should Be Careful and Use It At Most for Development and Not As Production Database Server!
Download Oracle 12c R1 Database from Oracle Website for Linux :-
http://www.oracle.com/technetwork/database/enterprise-edition/downloads/index.html?ssSourceSiteId=ocomen
Hardware Requirements
1. For large-scale installation we need to use multicore processors with High availability.
2. Recommended minimum RAM needed for Oracle 12c is 2GB or more.
3. Swap must be enabled double the size of RAM.
4. Disk space must be more than 10GB, its depends on edition which are we going to choose for installing.
5. /tmp directory must have free space more than 1GB for error free installation.
6. Supported Linux operating systems are Linux Mint, Kubuntu, Debian.
7. Both x86_64 and i686 packages are required for installation.
8. Screen resolution must be more than 1024×768 resolution
Logging into ubuntu and Open Terminal
step1:- sudo apt-get update
step2:- sudo apt-get dist-upgrade
Restart the System (sudo reboot or sudo init 6)
step3:- sudo nano /etc/hosts --- (To Edit Hosts File)
Eg :- <IP-address> <fully-qualified-machine-name> <machine-name>
192.168.1.104 cloudnetwork.localdomain cloudnetwork
$uname –n -- > to check machine name
$dnsdomainname -- > to check the localdomain
$arch -- > to check 32bit or 64bit of OS
Installation Dependencies
step4:- sudo apt-get -y install alien binutils build-essential cpp-4.4
debhelper g++-4.4 gawk gcc-4.4 gcc-4.4-base gettext html2text lib32z1
lib32ncurses5 lib32bz2-1.0 intltool-debian ksh lib32bz2-dev lib32z1-dev
libaio-dev libaio1 libbeecrypt7 libc6 libc6-dev libc6-dev-i386
libelf-dev libelf1 libltdl-dev libltdl7 libmotif4 libodbcinstq4-1
libodbcinstq4-1:i386 libqt4-core libqt4-gui libsqlite3-0 libstdc++5
libstdc++6 libstdc++6-4.4-dev lsb lsb-core lsb-cxx lsb-desktop
lsb-graphics lsb-qt4 make odbcinst pax po-debconf rpm rpm-common sysstat
unixodbc unixodbc-dev unzip
Create New User and Groups
step5:- sudo addgroup oinstall
step6:- sudo addgroup dba
step7:- sudo addgroup nobody
step8:- sudo usermod -g nobody nobody
step9:- sudo useradd -g oinstall -G dba -p password -d /home/oracle -s /bin/bash oracle
step10:- sudo mkdir /home/oracle
step11:- sudo chown -R oracle:dba /home/oracle
Create and Prepare location to install the oracle binaries
step12:- sudo mkdir -p /u01/app/oracle
step13:- sudo mkdir -p /u01/binaries
step14:- sudo chown -R oracle:dba /u01
step15:- sudo passwd oracle
some softlinks to start the Installation
step16 :- echo 'Red Hat Linux release 6' | sudo tee -a /etc/redhat-release
sudo mkdir /usr/lib64
sudo ln -s /etc /etc/rc.d
sudo ln -s /lib/x86_64-linux-gnu/libgcc_s.so.1 /lib64/
sudo ln -s /usr/bin/awk /bin/awk
sudo ln -s /usr/bin/basename /bin/basename
sudo ln -s /usr/bin/rpm /bin/rpm
sudo ln -s /usr/lib/x86_64-linux-gnu/libc_nonshared.a /usr/lib64/
sudo ln -s /usr/lib/x86_64-linux-gnu/libpthread_nonshared.a /usr/lib64/
sudo ln -s /usr/lib/x86_64-linux-gnu/libstdc++.so.6 /lib64/
sudo ln -s /usr/lib/x86_64-linux-gnu/libstdc++.so.6 /usr/lib64/
Run following command to shell configuration for oracle user
step17 :- sudo cp /etc/security/limits.conf /etc/security/limits.conf.original
echo "#Oracle 12C shell limits:" | sudo tee -a /etc/security/limits.conf
echo "oracle soft nproc 2048" | sudo tee -a /etc/security/limits.conf
echo "oracle hard nproc 16384"| sudo tee -a /etc/security/limits.conf
echo "oracle soft nofile 1024" | sudo tee -a /etc/security/limits.conf
echo "oracle hard nofile 65536" | sudo tee -a /etc/security/limits.conf
Run following command to change the kernel parameters
step18 :- echo "#" | sudo tee -a /etc/sysctl.conf
echo "# Oracle 12C entries" | sudo tee -a /etc/sysctl.conf
echo "fs.aio-max-nr=1048576" | sudo tee -a /etc/sysctl.conf
echo "fs.file-max=6815744" | sudo tee -a /etc/sysctl.conf
echo "kernel.shmall=2097152" | sudo tee -a /etc/sysctl.conf
echo "kernel.shmmni=4096" | sudo tee -a /etc/sysctl.conf
echo "kernel.sem=250 32000 100 128" | sudo tee -a /etc/sysctl.conf
echo "net.ipv4.ip_local_port_range=9000 65500" | sudo tee -a /etc/sysctl.conf
echo "net.core.rmem_default=262144" | sudo tee -a /etc/sysctl.conf
echo "net.core.rmem_max=4194304" | sudo tee -a /etc/sysctl.conf
echo "net.core.wmem_default=262144" | sudo tee -a /etc/sysctl.conf
echo "net.core.wmem_max=1048586" | sudo tee -a /etc/sysctl.conf
echo "kernel.shmmax=1073741824" | sudo tee -a /etc/sysctl.conf
Load new kernel parameters
Step19:- sudo sysctl -p
We need to do changes in start-up script -- Root
step20:- mkdir /etc/rc.d
for i in 0 1 2 3 4 5 6 S
do sudo ln -s /etc/rc$i.d /etc/rc.d/rc$i.d
done
I have downloaded both the zip file and move to /u01/binaries. let check
step21:- cd /u01/binaries/
step22:- ls
Extract both the zip to start the installation. To unzip run,
step23:- unzip linuxamd64_12c_database_1of2.zip
step24:- unzip linuxamd64_12c_database_2of2.zip
You will see database folder after extracting the binaries
step25:- ls
Before doing the installation we need to give proper permission to the extracted file, to do the same run following command
step26:- chown -Rf oracle:dba /u01/binaries
or
chown -Rf oracle:oinstall /opt/oracle
Start installation using following command
step27:- /u01/binaries/database
step28:- ./runInstaller -ignoreSysPrereqs
For Any Clarification Please Comment Below
Thanking You
Hope U Like it........
Tags:
Ubuntu
 Providing on the Web, online library and learning platform for IT Professional Developers with a unique blend of original content, peer-to-peer advice from the largest community of IT.
Providing on the Web, online library and learning platform for IT Professional Developers with a unique blend of original content, peer-to-peer advice from the largest community of IT.
How to Install & Configure Oracle Database 12c Enterprise Edition in Ubuntu 14.04
Cloud Network
February 12, 2015
Hello Everyone,
In this tutorial,
Step by Step Process
Let us Install Oracle Database 12c R1 Enterprise Edition on Ubuntu 14.10 – 64Bit
YOU CAN ALSO INSTALL IN UBUNTU 15.04, DEBIAN - 64Bit
Note :- Completed Installation time take around 1hr or 2hr above. Depends upon Hardware configuration of your System.
AUCTION
Ubuntu-like Systems are Not in the List of Oracle 12c Database Supported. So you should Be Careful and Use It At Most for Development and Not As Production Database Server!
Download Oracle 12c R1 Database from Oracle Website for Linux :-
http://www.oracle.com/technetwork/database/enterprise-edition/downloads/index.html?ssSourceSiteId=ocomen
Hardware Requirements
1. For large-scale installation we need to use multicore processors with High availability.
2. Recommended minimum RAM needed for Oracle 12c is 2GB or more.
3. Swap must be enabled double the size of RAM.
4. Disk space must be more than 10GB, its depends on edition which are we going to choose for installing.
5. /tmp directory must have free space more than 1GB for error free installation.
6. Supported Linux operating systems are Linux Mint, Kubuntu, Debian.
7. Both x86_64 and i686 packages are required for installation.
8. Screen resolution must be more than 1024×768 resolution
Logging into ubuntu and Open Terminal
step1:- sudo apt-get update
step2:- sudo apt-get dist-upgrade
Restart the System (sudo reboot or sudo init 6)
step3:- sudo nano /etc/hosts --- (To Edit Hosts File)
Eg :- <IP-address> <fully-qualified-machine-name> <machine-name>
192.168.1.104 cloudnetwork.localdomain cloudnetwork
$uname –n -- > to check machine name
$dnsdomainname -- > to check the localdomain
$arch -- > to check 32bit or 64bit of OS
Installation Dependencies
step4:- sudo apt-get -y install alien binutils build-essential cpp-4.4 debhelper g++-4.4 gawk gcc-4.4 gcc-4.4-base gettext html2text lib32z1
lib32ncurses5 lib32bz2-1.0 intltool-debian ksh lib32bz2-dev lib32z1-dev
libaio-dev libaio1 libbeecrypt7 libc6 libc6-dev libc6-dev-i386
libelf-dev libelf1 libltdl-dev libltdl7 libmotif4 libodbcinstq4-1
libodbcinstq4-1:i386 libqt4-core libqt4-gui libsqlite3-0 libstdc++5
libstdc++6 libstdc++6-4.4-dev lsb lsb-core lsb-cxx lsb-desktop
lsb-graphics lsb-qt4 make odbcinst pax po-debconf rpm rpm-common sysstat
unixodbc unixodbc-dev unzip
Create New User and Groups
step5:- sudo addgroup oinstall
step6:- sudo addgroup dba
step7:- sudo addgroup nobody
step8:- sudo usermod -g nobody nobody
step9:- sudo useradd -g oinstall -G dba -p password -d /home/oracle -s /bin/bash oracle
step10:- sudo mkdir /home/oracle
step11:- sudo chown -R oracle:dba /home/oracle
Create and Prepare location to install the oracle binaries
step12:- sudo mkdir -p /u01/app/oracle
step13:- sudo mkdir -p /u01/binaries
step14:- sudo chown -R oracle:dba /u01
step15:- sudo passwd oracle
some softlinks to start the Installation
step16 :- echo 'Red Hat Linux release 6' | sudo tee -a /etc/redhat-release
sudo mkdir /usr/lib64
sudo ln -s /etc /etc/rc.d
sudo ln -s /lib/x86_64-linux-gnu/libgcc_s.so.1 /lib64/
sudo ln -s /usr/bin/awk /bin/awk
sudo ln -s /usr/bin/basename /bin/basename
sudo ln -s /usr/bin/rpm /bin/rpm
sudo ln -s /usr/lib/x86_64-linux-gnu/libc_nonshared.a /usr/lib64/
sudo ln -s /usr/lib/x86_64-linux-gnu/libpthread_nonshared.a /usr/lib64/
sudo ln -s /usr/lib/x86_64-linux-gnu/libstdc++.so.6 /lib64/
sudo ln -s /usr/lib/x86_64-linux-gnu/libstdc++.so.6 /usr/lib64/
Run following command to shell configuration for oracle user
step17 :- sudo cp /etc/security/limits.conf /etc/security/limits.conf.original
echo "#Oracle 12C shell limits:" | sudo tee -a /etc/security/limits.conf
echo "oracle soft nproc 2048" | sudo tee -a /etc/security/limits.conf
echo "oracle hard nproc 16384"| sudo tee -a /etc/security/limits.conf
echo "oracle soft nofile 1024" | sudo tee -a /etc/security/limits.conf
echo "oracle hard nofile 65536" | sudo tee -a /etc/security/limits.conf
Run following command to change the kernel parameters
step18 :- echo "#" | sudo tee -a /etc/sysctl.conf
echo "# Oracle 12C entries" | sudo tee -a /etc/sysctl.conf
echo "fs.aio-max-nr=1048576" | sudo tee -a /etc/sysctl.conf
echo "fs.file-max=6815744" | sudo tee -a /etc/sysctl.conf
echo "kernel.shmall=2097152" | sudo tee -a /etc/sysctl.conf
echo "kernel.shmmni=4096" | sudo tee -a /etc/sysctl.conf
echo "kernel.sem=250 32000 100 128" | sudo tee -a /etc/sysctl.conf
echo "net.ipv4.ip_local_port_range=9000 65500" | sudo tee -a /etc/sysctl.conf
echo "net.core.rmem_default=262144" | sudo tee -a /etc/sysctl.conf
echo "net.core.rmem_max=4194304" | sudo tee -a /etc/sysctl.conf
echo "net.core.wmem_default=262144" | sudo tee -a /etc/sysctl.conf
echo "net.core.wmem_max=1048586" | sudo tee -a /etc/sysctl.conf
echo "kernel.shmmax=1073741824" | sudo tee -a /etc/sysctl.conf
Load new kernel parameters
Step19:- sudo sysctl -p
We need to do changes in start-up script -- Root
step20:- mkdir /etc/rc.d
for i in 0 1 2 3 4 5 6 S
do sudo ln -s /etc/rc$i.d /etc/rc.d/rc$i.d
done
I have downloaded both the zip file and move to /u01/binaries. let check
step21:- cd /u01/binaries/
step22:- ls
Extract both the zip to start the installation. To unzip run,
step23:- unzip linuxamd64_12c_database_1of2.zip
step24:- unzip linuxamd64_12c_database_2of2.zip
You will see database folder after extracting the binaries
step25:- ls
Before doing the installation we need to give proper permission to the extracted file, to do the same run following command
step26:- chown -Rf oracle:dba /u01/binaries
or
chown -Rf oracle:oinstall /opt/oracle
Start installation using following command
step27:- /u01/binaries/database
step28:- ./runInstaller -ignoreSysPrereqs
How to Resolve Oracle database 12c Error During Post Installation Start
Remove this folder:
sudo rm -rf /u01/app/oracle/product/12.1.0/dbhome_1/lib/stubs
We will correct a lot of lib linking. Let’s create the necessary symlinks:
sudo su
sudo ln -s /u01/app/oracle/product/12.1.0/dbhome_1/lib/libclntshcore.so.12.1 /usr/lib/
sudo ln -s /u01/app/oracle/product/12.1.0/dbhome_1/lib/libclntsh.so.12.1 /usr/lib/
sudo ln -s /u01/app/oracle/product/12.1.0/dbhome_1/lib/libocrutl12.so /usr/lib
sudo ldconfig
exit
Now, we have to edit some shell scripts. Let’s begin with env_rdbms.mk located in
sudo gedit /u01/app/oracle/product/12.1.0/dbhome_1/rdbms/lib/env_rdbms.mk.
# Note the -lons added to the last line of block:
RMAN_LINKLINE=$(LINK) $(OPT) $(S0MAIN) $(SSKRMED) $(SKRMPT) \
$(LLIBDBTOOLS) $(LLIBCLIENT) $(LLIBSQL) $(LLIBPLSQL) \
$(LLIBSNLSRTL) $(LLIBUNLSRTL) $(LLIBNLSRTL) \
$(LLIBSLAX) $(LLIBPLSQL) $(LIBPLCN) $(LINKTTLIBS) -lons
# Note the -Wl,--no-as-needed added after each $(OPT):
EXTPROC_LINKLINE=$(LINK) $(OPT) -Wl,--no-as-needed $(EXTPMAI) $(PROD_EXTPROC_OPT) \
$(HSALIB_SUBSET1) $(HSALIB_SUBSET2)
HSDEPXA_LINKLINE=$(LINK) $(OPT) -Wl,--no-as-needed $(HSDEPMAI) $(HSALIB_SUBSET1)
$(HS_DEP_DRIVER) $(RDBMSLIB)$(XAD_OFF) \
$(HSALIB_SUBSET2)
HSOTS_LINKLINE=$(LINK) $(OPT) -Wl,--no-as-needed $(HSOTSMAI) $(HSALIB_SUBSET1) \
$(HS_OTS_DRIVER) $(HS_XASWITCH_ORA) $(RDBMSLIB)$(XAD_OFF) \
$(HSALIB_SUBSET2)
# Note the -Wl,--no-as-needed added after each $(S0MAIN):
KFOD_LINKLINE=$(LINK) $(S0MAIN) -Wl,--no-as-needed $(SSKFODED) $(SKFODPT) $(KFODOBJ) \
$(LIBGENERIC) $(LLIBDBTOOLS) \
$(LIBGENERIC) $(LLIBSAGE) $(LLIBSKGXP) $(LIBCORE) \
$(CSSCLNTLIBS_SERVER) $(LLIBASMCLNT) $(LINKTTLIBS)
AMDU_LINKLINE=$(LINK) $(S0MAIN) -Wl,--no-as-needed $(SSKFMUED) $(SKFMUPT) \
$(LLIBDBTOOLS) $(LLIBCORE) $(LLIBGENERIC) $(LLIBUNLSRTL) \
$(LLIBNLSRTL) $(LLIBCORE) $(LLIBSAGE) $(LLIBSKGXP) \
$(LLIBNLSRTL) $(CSSCLNTLIBS_SERVER) $(LLIBASMCLNT) $(LINKTTLIBS)
KFED_LINKLINE=$(LINK) $(S0MAIN) -Wl,--no-as-needed $(SSKFEDED) $(SKFEDPT) \
$(LLIBDBTOOLS) $(LLIBSAGE) \
$(LLIBSKGXP) $(CSSCLNTLIBS_SERVER) $(LLIBASMCLNT) $(LINKTTLIBS)
# Note the -Wl,--no-as-needed added after $(ORACLE_LINKER):
ORACLE_LINKLINE=$(ORACLE_LINKER) -Wl,--no-as-needed $(PL_FLAGS) $(ORAMAI) $(SSORED) $(TTCSOI) \
$(ORACLE_KERNEL_LIBS) $(LINKLDLIBS)
It’s time to edit ins_rdbms.mk located in
sudo gedit /u01/app/oracle/product/12.1.0/dbhome_1/rdbms/lib/ins_rdbms.mk
# Note the additional linking at the end of each block (-lnnz12, -lagtsh, -lons):
$(ORAPWD) : $(ALWAYS) $(ORAPWD_DEPS)
$(SILENT)$(ECHO)
$(SILENT)$(ECHO) " - Linking password utility (orapwd)"
$(RMF) $@
$(ORAPWD_LINKLINE) -lnnz12
$(TG4PWD) : $(ALWAYS) $(TG4PWD_DEPS)
$(SILENT)$(ECHO)
$(SILENT)$(ECHO) " - Linking $(TG4DG4)pwd utility"
$(RMF) $@
$(TG4PWD_LINKLINE) -lnnz12
$(HSOTS) : $(ALWAYS) $(HSOTS_DEPS)
$(SILENT)$(ECHO)
$(SILENT)$(ECHO) " - Linking HS OTS agent"
$(RMF) $@
$(HSOTS_LINKLINE) -lagtsh
$(EXTPROC): $(ALWAYS) $(EXTPROC_DEPS)
$(SILENT)$(ECHO)
$(SILENT)$(ECHO) "Linking external procedure agent ($@)"
$(RMF) $@
$(EXTPROC_LINKLINE) -lagtsh
$(PLSHPROF) : $(ALWAYS) $(PLSHPROF_DEPS)
$(SILENT)$(ECHO)
$(SILENT)$(ECHO) " - Linking hierarchical profiler utility (plshprof)"
$(RMF) $@
$(PLSHPROF_LINKLINE) -lons
At last, edit ins_net_server.mk located in
sudo gedit /u01/app/oracle/product/12.1.0/dbhome_1/network/lib/ins_net_server.mk
# Note the additional linking at the end of the block (-lnnz12, -lons):
tnslsnr: $(S0NSGL) $(SNSGLP) $(NSGLPNP)
$(SILENT)$(ECHO) " - Linking $(TNSLSNR)"
$(RMF) $@
$(TNSLSNR_LINKLINE) -lnnz12, -lons
After all additions, Press the Retry Button.........................
For DISPLAY Problem.....
Could not execute auto check for display colors using command /usr/X11R6/bin/xdpyinfo
Cause: Either the DISPLAY variable is not set, or the user running the
installation is not authorized to open an X window. This can occur if
you run the installation from a remote terminal, or if you use an su
command to change from a user that is authorized to open an X window to a
user account that is not authorized to open an X window on the display,
such as a lower-privileged user opening windows on the root user's
console display.
Action: Run the command echo $DISPLAY to ensure
that the variable is set to the correct visual or to the correct host.
If the display variable is set correctly then either ensure that you are
logged in as the user authorized to open an X window, or run the
command xhost + to allow any user to open an X window.
If you are logged in locally on the server console as root, and used the su -
command to change to the Oracle Grid Infrastructure installation owner,
then log out of the server, and log back in as the grid installation
owner.
Thanking You
Hope U Like it........
Tags:
Ubuntu
 Providing on the Web, online library and learning platform for IT Professional Developers with a unique blend of original content, peer-to-peer advice from the largest community of IT.
Providing on the Web, online library and learning platform for IT Professional Developers with a unique blend of original content, peer-to-peer advice from the largest community of IT.
How to Install Oracle SQL Developer 4 on Redhat Linux 6,7 CentOS 7 & Fedora Workstation 21,20 - 64Bit
Cloud Network
February 12, 2015
Hello Everyone,
In this tutorial,
Let Us Install Oracle SQL Developer 4 in
Fedora Workstation 21,20 - 64Bit
You Can also Install in CentOS 7, Oracle Linux, Cloud
Linux, Redhat Linux 6,7.
Installation Requirements
- SQL Developer - 232MB(Download Size) - 304MB(Installation Size)
- JDK 7 - 136MB(Download Size) - 285MB(Installation Size)
Note :- Total disk space required, including 600 MB For installation
processing: 1.6 GB
Installing Oracle JDK
Step1 :- uname –m
Note :- If the command output is x86_64 you need to download Java for x64
(64-bit), otherwise, if it shows i686 or similar, you need to download Java for
x86 (32-bit).
Downloading Java JDK
Step1 :- Java SE Development Kit 7 or 8 Downloads
Step2 :- cd Downloads
Step3 :- sudo mkdir -p /usr/java
Step4 :- sudo tar -zxf jdk-7*.tar.gz -C /usr/java
Step5 :- ls /usr/java
Step6 :- sudo ln -sf /usr/java/jdk1.7.0_60
/usr/java/jdk
Step7 :- ls
/usr/java/jdk
Downloading SQL Developer
Step1 :- Installing SQL Developer Downloads
Step2 :- cd Downloads
Step3 :- ls sqldev*
Right Click on Sql Developer download file than
extract it there.
Step4 :- ls /opt/sqldeveloper
Step5 :- ls -l $(which sqldeveloper)
Step6 :- a=$(which sqldeveloper)
Step7 :- ls -l /usr/java/jdk
Step8 :- sudo sed -i "1 i unset
GNOME_DESKTOP_SESSION_ID" $a
Step9 :- sudo sed -i "1 i export
JAVA_HOME=/opt/java/jdk" $a
Step10 :- cat $a
SQL Developer Settings
Step20 :- cd
Step21:- ls -l
.sqldeveloper
Step22 :- rm -rf .sqldeveloper
Uninstalling SQL Developer
Step23 :- sudo yum remove sqldeveloper
Remove your personal SQL Developer settings
(optional).
Step24 :- rm -rf $HOME/.sqldeveloper
Uninstalling Oracle Java JDK
Step25 :- sudo rm -rf /opt/java
Error’s
You may receive the following error:
"...launcher.sh: line 1559: /opt/java/jdk/bin/java: cannot execute binary
file: Exec format error...". This error means that the Java installation
does not meet the computer's system architecture. You can check the following:
Step26 ;- /usr/java/jdk/bin/java
Step27 :- uname -m
NOTE :- For Any Clarification Please Below
Comment,
Like and
Share us and help us to spread.
####--------------------------------------------------------------------------------------####
Website
:- http://www.cloudnetwork.in
Facebook :- http://facebook.com/itCloudNetwork/
Twitter
:- http://twitter.com/itcloudnet
Pinterset
:- http://pinterset.com/itcloudnet
LinkedIn :- http://in.linkedin.com/pub/itcloudnet
Skype Id
:- cloud.network1
E-Mail Id :- itcloudnet@gmail.com
####----------------------------------------------------------------------------------------####
Thanking You
Hope U Like it........
Tags:
Redhat Linux
 Providing on the Web, online library and learning platform for IT Professional Developers with a unique blend of original content, peer-to-peer advice from the largest community of IT.
Providing on the Web, online library and learning platform for IT Professional Developers with a unique blend of original content, peer-to-peer advice from the largest community of IT.
Monday, February 9, 2015
How to Install Mac OS X Hackintosh Yosemite Zone on Virtual box with AMD and Intel Processor & Full Screen Resolution
Cloud Network
February 09, 2015
Hello Everyone,
In this tutorial,
Let us Install Mac OS X Yosemite Zone on
Virtual Box with “Hackintosh Zone" AMD & INTEL Processors Support
Version 10.10.2 with Full Screen Resolution -- 64
Bit
You Can also Install in VMware Workstation 11 or
Microsoft Hyper-V.
Minimum System Requirements
1. x86-64 CPU (64-bit Macs, with
an Intel Core 2 Duo, Intel Core i3, Intel Core i5, Intel Core i7, or Xeon
processor).
2 4GB of System Memory (RAM).
3. 20GB or 40GB of Disk Space.
4. Graphics Card and Display capable of at least 1024x768.
5. Either a CD/DVD drive or a USB port for the
installer media.
6. Internet Access.
Step1:- First Download Virtual box setup below is this
link to download
Or
Another Link to Download Virtual Box
select -- Virtual Box 4.3.X for Windows hosts 32 or 64
bit. (Where 'X' is the Latest Version)
Step2:- See My Video How to Install virtual box...
Click Below link
Step3:- Download ISO Image Yosemite Zone
10.10.....Click Below link
size - 4511GB
For Full Screen Resolution..
Watch My Video on "How to Make a
Full Screen Resolutions on Mac OS X on Virtual box"
1. Probably notice one thing: your screen
resolution is 1280x1024 (or 1024x768 if you forgot to turn off
GraphicsEnabler=Yes).
2. On Mac OS X Niresh Mountain
Finder, and go to the folder "Extra". Open
the file org.Chameleon.boot.plist.
Between <dict> and </dict> in the file,
insert the following line.
Note :- Replace "1920x1080x32" OR "1600x900x32" with whatever resolution you're using.
<key>Graphics Mode</key>
<string>1920x1080x32</string>
Then Power OFF Virtual Box ..
3. Now on Windows System
Open the Command Prompt (make sure you are
logged into an Administrator account on Windows)
Type cd "C:\Program Files\Oracle\Virtualbox" then press enter
Copy this two lines and paste into the Command Prompt
..replace "Mac OS Yosemite Zone" with your Name.
VBoxManage setextradata "Mac OS Yosemite" "CustomVideoModel" "1920x1080x32"
VBoxManage setextradata "Mac OS Yosemite" "GUI/CustomVideoModel" "1920x1080x32"
Example :- vboxmanage setextradata "Mac OS Yosemite" "CustomVideoMode1"
"1920x1080x32"
Start The Machine i.e., Mac OS X Yosemite Zone on Virtual
box
NOTE :- For Any Clarification Please Below
Comment,
Like and
Share us and help us to spread.
Thanking You
Hope U Like it........
Tags:
Mac OS X
 Providing on the Web, online library and learning platform for IT Professional Developers with a unique blend of original content, peer-to-peer advice from the largest community of IT.
Providing on the Web, online library and learning platform for IT Professional Developers with a unique blend of original content, peer-to-peer advice from the largest community of IT.
Sunday, February 8, 2015
How to Install Windows 10 Technical Preview on Virtual Box - 64Bit
Cloud Network
February 08, 2015
Hello Everyone,
In this tutorial,
Let Install Windows 10 Technical Preview ISO - 64bit on Virtual Box
You Can also Install in VMware Workstation
Important Notice
Technical Preview Expires on October 1, 2015
Minimum System Requirements
1GHz x86 Processor or Faster.
1GB(64bit or 32bit) of memory (RAM).
16GB of Disk Space.
Graphics Card and Display capable of at least 1024x768.
5. A Microsoft Account and Internet access
Step1:- First Download Virtual box setup below is this link to download
https://www.virtualbox.org/wiki/Downl...
select -- Virtual Box 4.3.12 for Windows hosts 32 bit.
Step2:- See My Video How to Install virtual box... By Below link
http://www.youtube.com/watch?v=__l_lh...
Step3:- Download ISO Image Windows 10.....By Below link
http://windows.microsoft.com/en-in/windows/preview-iso
size - 3.92GB
For Full Screen Resolutions
Just right click on Screen Resolutions then adjust size of it
NOTE :- For Any Clarification Please Comment Below
Thanking you
Hope U like it...
Comment Policy We’re eager to see your comment. However, Please Keep in mind that all comments are moderated manually by our human reviewers according to our comment policy, and all the links are nofollow. Using Keywords in the name field area is forbidden. Let’s enjoy a personal and evocative conversation.
Tags:
Microsoft Windows 7 / 8
 Providing on the Web, online library and learning platform for IT Professional Developers with a unique blend of original content, peer-to-peer advice from the largest community of IT.
Providing on the Web, online library and learning platform for IT Professional Developers with a unique blend of original content, peer-to-peer advice from the largest community of IT.
Wednesday, February 4, 2015
Watch: 7 Tips to Keep Your WhatsApp Chats Private and Safe
Cloud Network
February 04, 2015
Tags:
WhatsApp
 Providing on the Web, online library and learning platform for IT Professional Developers with a unique blend of original content, peer-to-peer advice from the largest community of IT.
Providing on the Web, online library and learning platform for IT Professional Developers with a unique blend of original content, peer-to-peer advice from the largest community of IT.
Monday, February 2, 2015
How to Install & Setup Viber 4.2 on Ubuntu 14.04, 14.10 - Desktop
Cloud Network
February 02, 2015
Hello Everyone,
In this tutorial,
Let us Install Viber 4.2 on Ubuntu 14.10 or 14.04 - 32bit
You Can also Install in Debain, Linux Mint 17
Wine 1.7 Install
Step1 :- sudo add-apt-repository ppa:ubuntu-wine/ppa
sudo apt-get update
sudo apt-get install wine1.7 winetricks
Step2 :- sudo apt-get install playonlinux
Check out how to install wine 1.7
https://www.youtube.com/watch?v=wnex7O1zqpI
Install Viber 4.2 from Terminal
Step1 :- wget http://download.cdn.viber.com/cdn/desktop/windows/ ViberSetup.exe
Step2 :- wine ViberSetup.exe
Website :- http://www.viber.com/
Install Viber 4.2 - 64-bit for Ubuntu 14.10
Step8 :- wget download.cdn.viber.com/cdn/desktop/Linux/viber.deb
Step9 :- sudo apt-get install gdebi
Step9 :- sudo gdebi viber.deb
How to Remove Viber 4.2
sudo apt-get remove viber viber-bin
sudo apt-get purge viber
sudo apt-get remove viber viber-bin:i386 viber:i386
NOTE :- For Any Clarification Please Comment Below
Thanking you
Hope U like it...
Comment Policy We’re eager to see your comment. However, Please Keep in mind that all comments are moderated manually by our human reviewers according to our comment policy, and all the links are nofollow. Using Keywords in the name field area is forbidden. Let’s enjoy a personal and evocative conversation.
Tags:
Ubuntu
 Providing on the Web, online library and learning platform for IT Professional Developers with a unique blend of original content, peer-to-peer advice from the largest community of IT.
Providing on the Web, online library and learning platform for IT Professional Developers with a unique blend of original content, peer-to-peer advice from the largest community of IT.