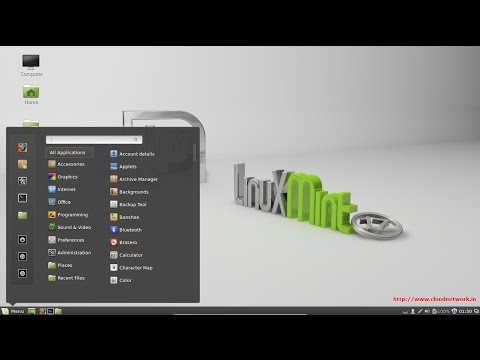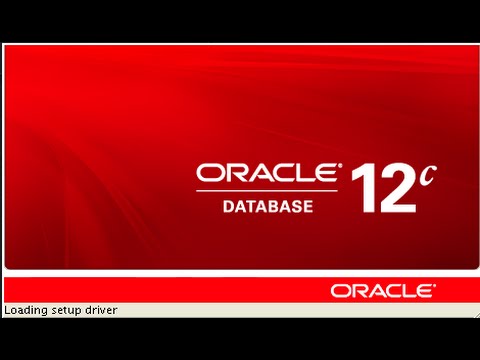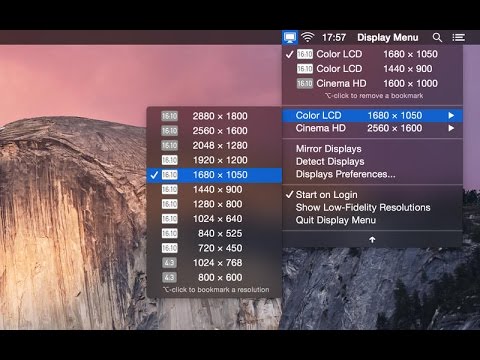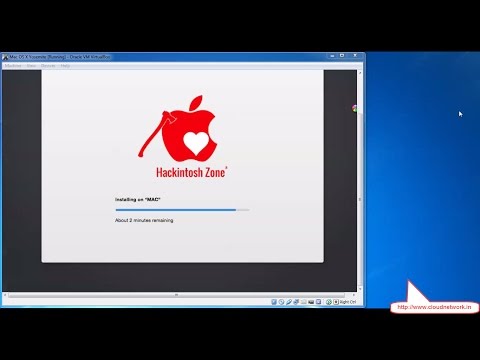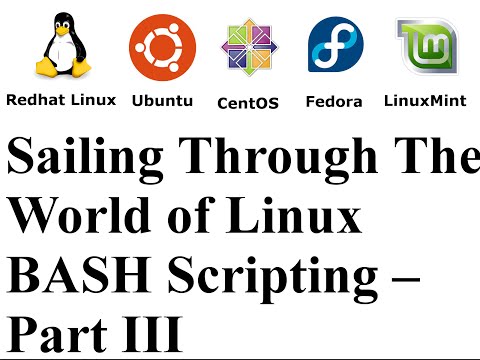Hello Everyone,
In this tutorial,
Let Us Install Microsoft Window Server 2012 - 64bit
Note :- Register, then download and install full-featured software for a 180-day trial
Minimum System Requirements
1GHz x86 Processor or Faster.
1GB(64bit or 32bit) of memory (RAM).
16GB of Disk Space.
Graphics Card and Display capable of at least 1024x768.
A Microsoft Account and Internet access
Step1:- First Download Virtual box setup below is this link to download
https://www.virtualbox.org/wiki/Downloads
Or
Another Link to Download Virtual Box
http://www.oracle.com/technetwork/server-storage/virtualbox/downloads/index.html
Select -- Virtual Box 4.3.X for Windows hosts 32 or 64 bit.
(Where 'X' is the Latest Version)
Step2:- See My Video How to Install virtual box... Click Below link
http://youtu.be/__l_lhcwxwk
Step3 :- Download Windows Server 2012 ISO Image by Clicking Below Link
https://technet.microsoft.com/en-in/evalcenter/dn205286.aspx?CR_CC=2001303884&WT.mc_id=OO_MSCOM_CloudOS_WSR2_Programmable_EN_IN
size - 4.37GB
or
http://www.reddit.com/r/windows/comments/2s3fb1/request_windows_server_2012_r2_with_update/
Complete Playlist of Microsoft Windows Server 2008 R2 Like (Active Directory, Adding Domain Name, Permission to User/Group, DNS, DHCP, IIS)
https://www.youtube.com/playlist?list=PLmMAzSMza_1dOvsw4B3ugdqzrQdFnEmx_
NOTE :- For Any Clarification Please Below
Comment,
Like and
Share us and help us to spread.
####--------------------------------------------------------------------------------------####
Subscribe :- http://www.youtube.com/user/itcloudnet?sub_confirmation=1
Website :- http://www.cloudnetwork.in
Facebook :- http://facebook.com/itCloudNetwork/
Twitter :- http://twitter.com/itcloudnet
Pinterset :- http://pinterset.com/itcloudnet
LinkedIn :- http://in.linkedin.com/pub/itcloudnet
Google+ :- https://plus.google.com/u/0/107923552480070716949/posts
Skype Id :- cloud.network1
E-Mail Id :- itcloudnet@gmail.com
####----------------------------------------------------------------------------------------####
Thanking You
Hope U Like it........
Comment Policy We’re eager to see your comment. However, Please Keep in mind that all comments are moderated manually by our human reviewers according to our comment policy, and all the links are nofollow. Using Keywords in the name field area is forbidden. Let’s enjoy a personal and evocative conversation.