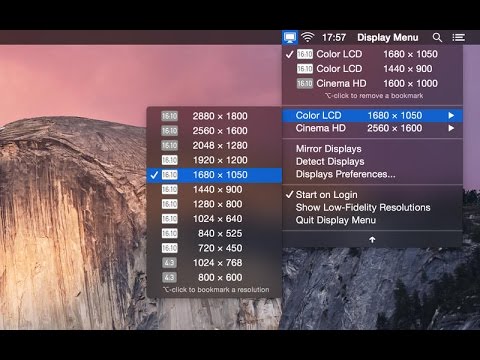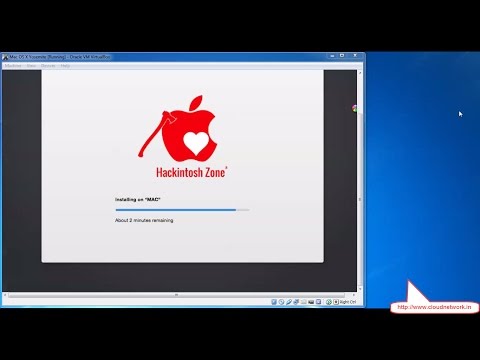Hello Everyone,
In this tutorial,
Let Us Reset Root Password both in Safe Mode & Disk Utility(Terminal) in Mac OS X
You Can also do in Yosemite, Snow Leopard, Mountain Lion, OS X Lion, Mavericks.
NOTE :- For Any Clarification Please Below
Comment,
Like and
Share us and help us to spread.
####--------------------------------------------------------------------------------------####
Subscribe :- http://www.youtube.com/user/itcloudnet?sub_confirmation=1
Website :- http://www.cloudnetwork.in
Facebook :- http://facebook.com/itCloudNetwork/
Twitter :- http://twitter.com/itcloudnet
Pinterset :- http://pinterset.com/itcloudnet
LinkedIn :- http://in.linkedin.com/pub/itcloudnet
Google+ :- https://plus.google.com/u/0/107923552480070716949/posts
Skype Id :- cloud.network1
E-Mail Id :- itcloudnet@gmail.com
####----------------------------------------------------------------------------------------####
Thanking You
Hope U Like it........