How to Make your own Custom Thumbnails for YouTube Video
How to choose a custom thumbnail for youtube videoHow to put a custom thumbnail for youtube video
Before You Start Making Custom Thumbnails You Need to Have
1. A GIMP Image Editor
2. Images(atleast 5 or 8 Images you need to have that too any image you can have).
3. Social Media Icons( facebook, subscription, twiiter and googleplus)
You Can Create Your Own Custom Thumbnails in Ubuntu 14.04 & 14.10 Desktop Computer.
First You Have to Download GIMP Image Editor version 2.8 from Below link..
Note :- You need to Download for Ubuntu Supported.
after download doubleclick on gimp then install it after successful install search for gimp image editor in search bar top of ubuntu left side.
Step1 :- Open GIMP Image Editor
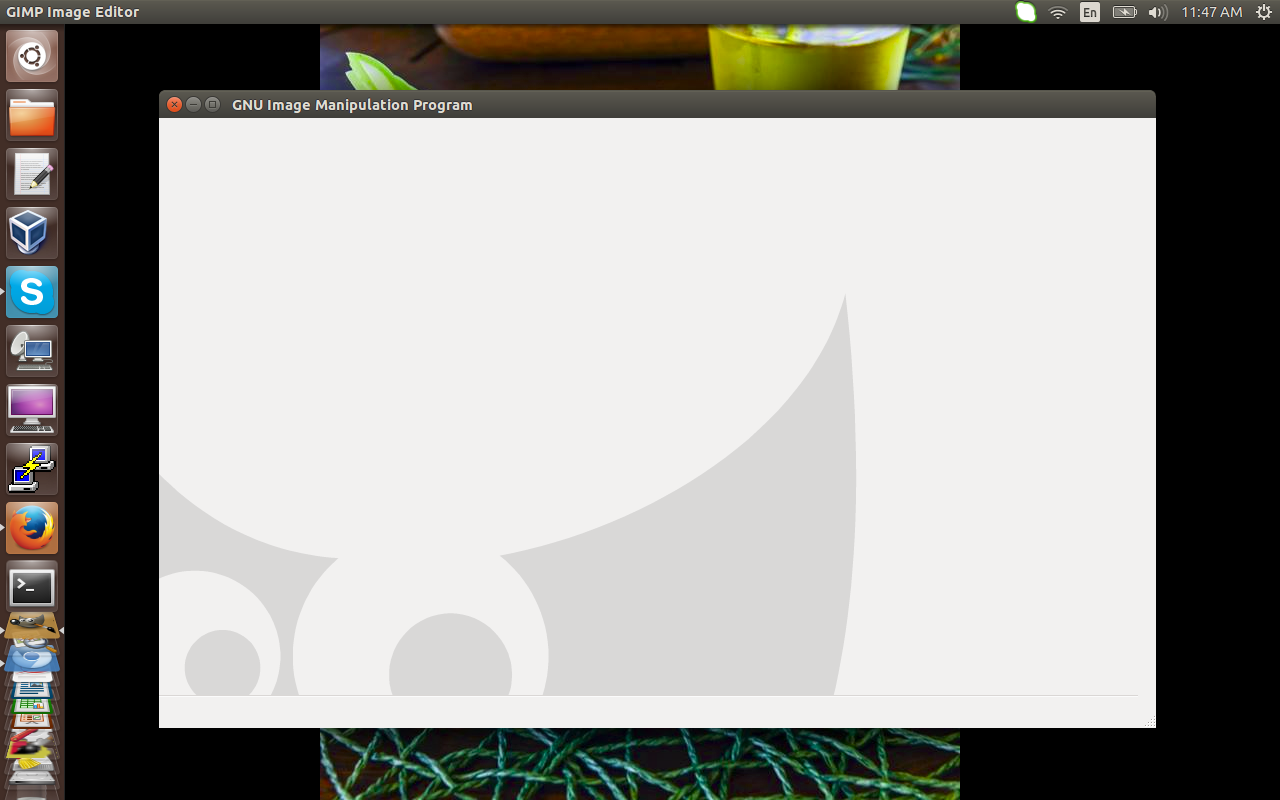
Step2 :- Press (ctrl N) To Create a New Image and click on new template and select image size how much you required. click on Ok.
Step3 :- Press (ctrl alt o) simulated press three keys .. select images
Step4 :- Now below this the sample image that i have selected around 8 images.
Step5 :- Open Layers - Brushes (click on windows and then click on recent closed Dock) if already open dont do it and you will see all images are there.
Step6 :- Adjust the images like separate them from mouse you can do it.
Step7 :- just left click from your mouse to any image and go to SCALE LAYER
and adjust the size according to your purpose click on ok.
Step8 :- this is how i up the same size to everyone of image. you can change the design of thumbnail.
Step9 :- press (ctrl B) for NewTool Box and Star symbol to arrange images
Step10 :- Click on "A" symbol to edit or write a name on images. like below is the image to do it.
Step11 :- click on any images or icons to edit or write names on it. you can also add colours different and font also you can change.
Finally it will looks like below image..
Thanking You
Hope U Like it.....
















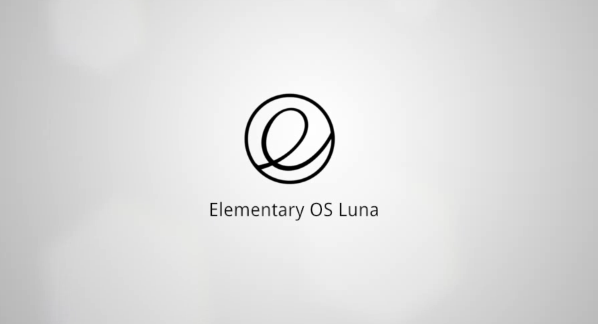
.jpg)


.jpg)
