Software & Updates
Step1 :- Canonical Partners is checked.
Step2 :- sudo apt-get update && sudo apt-get upgrade
Ubuntu restricted extras
Step3 :- sudo apt-get install ubuntu-restricted-extras
Install Adobe Flash player
Step4 :- sudo apt-get install flashplugin-installer
Enable edge scrolling
Step5 :- mouse and setting
Install Dropbox and fix the indicator issue
Step6 :- sudo apt-get install nautilus-dropbox
sudo apt-get install libappindicator1
Remove keyboard input from Unity Panel
Step7 :- System Settings- Text Entry and uncheck the Show current input
Step8 :- Fix brightness issue For Intel graphics
Step9 :- sudo apt-get install vlc
Step10 :- sudo apt-get install rar
Step11 :- sudo apt-get install skype
Install additional drivers in Ubuntu 14.10.
Step12 :- Install additional drivers in Ubuntu 14.10
Improve battery life and reduce overheating
Step13 :- sudo add-apt-repository ppa:linrunner/tlp
sudo apt-get update
sudo apt-get install tlp tlp-rdw
sudo tlp start
Tweak Unity and Gnome
Step14 :- sudo apt-get install unity-tweak-tool
sudo apt-get install gnome-tweak-tool
Thanking you
Hope U Like it.....



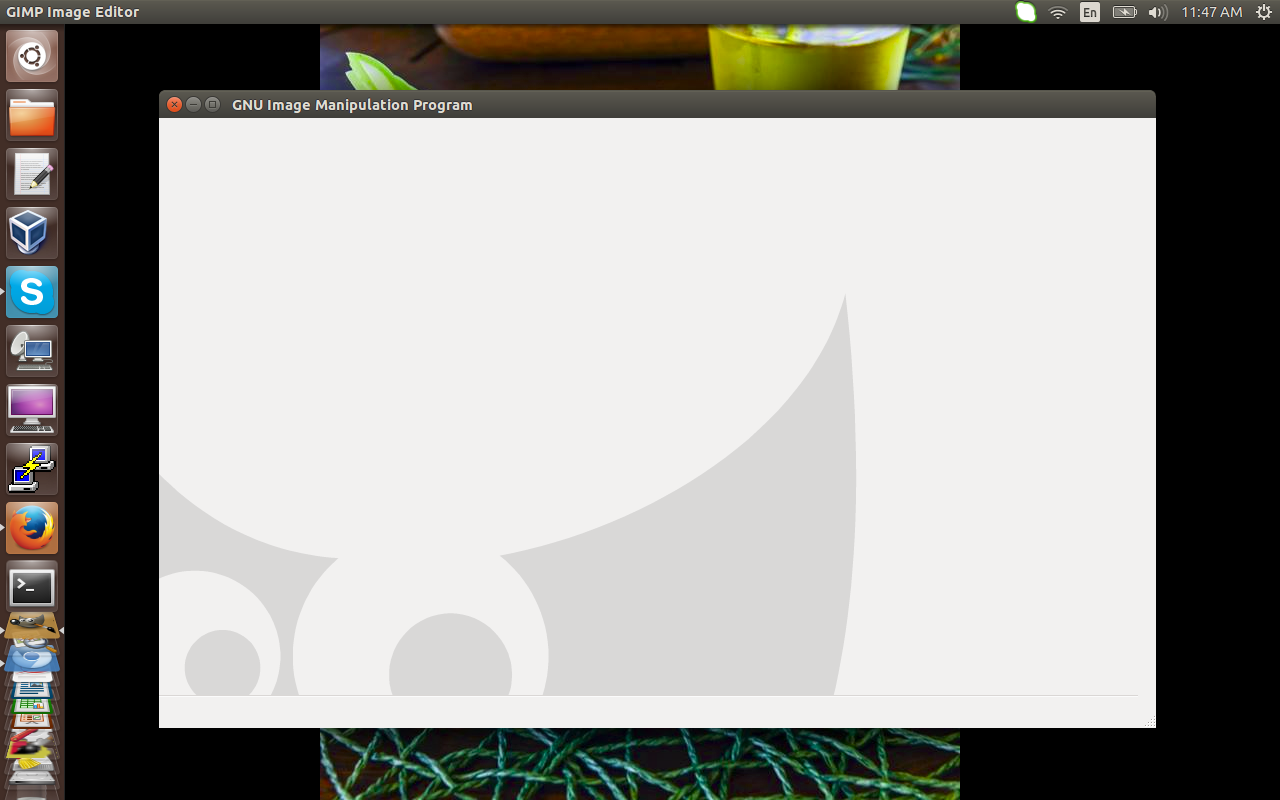














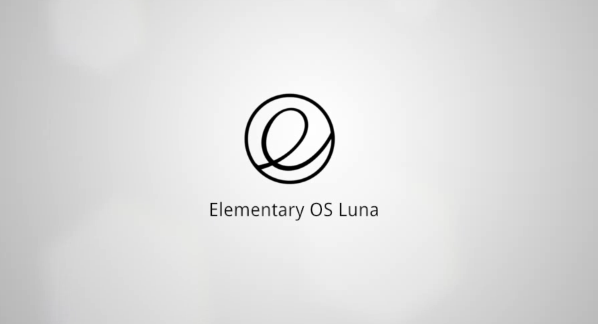
.jpg)


