Let Us Install Oracle 11g R2 in Ubuntu 14.10
- 64Bit(Desktop)
You Can also Install in 14.04/15.04 or Linux mint 17,
debain, xubuntu.
Download
Hardware Requirements
- For large-scale installation we need to use multicore processors with High availability.
- Recommended minimum RAM needed for Oracle 12c is 2GB or more.
- Swap must be enabled double the size of RAM.
- Disk space must be more than 10GB, its depends on edition which are we going to choose for installing.
- /tmp directory must have free space more than 1GB for error free installation.
- Supported Linux operating systems are Linux Mint, Kubuntu, Debian.
- Both x86_64 and i686 packages are required for installation.
- Screen resolution must be more than 1024×768 resolution
Check the Hardware Requirements :-
1. HARD
DIS : 10 GB
a. TEMP Space : 500 MB
b. C:\Inventory : 4.0 MB
c. ORACLE HOME : 6.0 GB
d. DATAFILES : 3.5 GB
TOTAL : 10 GB
1.
RAM : 2 GB Minimum
2. DISK
SPACE : Total 10 GB
3.
PROCESSOR : AMD 64 Bit OR INTEL 64 Bit
4.
VIDEO ADAPTER : 256 COLOURS
5.
SCREEN RESOLUTION: 1024 X 768 Minimum
6.
Operating System : Windows 7 64 Bit
Windows 8 64 Bit
Windows Server 2003, 2008, 2012 64 Bit
1. Installing Dependencies
Logging into ROOT and Open Terminal
step1:- sudo apt-get update
step2:- sudo apt-get install gcc make binutils gawk
x11-utils rpm build-essential libaio1 libaio-dev libmotif4 libtool expat alien
ksh pdksh unixODBC unixODBC-dev sysstat elfutils libelf-dev binutils lesstif2
lsb-cxx libstdc++5
2. some softlinks to start the Installation
step3:-
echo 'Red Hat Linux release 6' | sudo tee -a /etc/redhat-release
sudo mkdir /usr/lib64
sudo ln -s /etc /etc/rc.d
sudo ln -s /lib/x86_64-linux-gnu/libgcc_s.so.1
/lib64/
sudo ln -s /usr/bin/awk /bin/awk
sudo ln -s /usr/bin/basename /bin/basename
sudo ln -s /usr/bin/rpm /bin/rpm
sudo ln -s /usr/lib/x86_64-linux-gnu/libc_nonshared.a
/usr/lib64/
sudo ln -s
/usr/lib/x86_64-linux-gnu/libpthread_nonshared.a /usr/lib64/
sudo ln -s /usr/lib/x86_64-linux-gnu/libstdc++.so.6
/lib64/
sudo ln -s /usr/lib/x86_64-linux-gnu/libstdc++.so.6
/usr/lib64/
3. Adding oracle user and oinstall, dba, nobody group
Step :- sudo adduser oracle
step4:- sudo addgroup oinstall
step5:- sudo addgroup dba
step6:- sudo addgroup nobody
step7:- sudo usermod -g nobody nobody
step8:- sudo useradd -g oinstall -G dba -p
step9:- password -d /home/oracle -s /bin/bash oracle
step10:- sudo mkdir /home/oracle
step11:- sudo chown -R oracle:dba /home/oracle
4. We need to do changes in startup script
step13:- mkdir /etc/rc.d --> cat >> rc.d
for i in 0 1 2 3 4 5 6 S
do ln -s /etc/rc$i.d /etc/rc.d/rc$i.d
done
5. we will create the directory for installation, and
changes it owner to oracle.
step14:- sudo mkdir -p /u01/app/oracle
step15:- sudo chown -R oracle:dba /u01
6. We need to modify the kernel parameter
step16:- echo "#">> /etc/sysctl.conf
echo "# Oracle 11gR2 entries">>
/etc/sysctl.conf
echo "fs.aio-max-nr=1048576" >>
/etc/sysctl.conf
echo "fs.file-max=6815744" >>
/etc/sysctl.conf
echo "kernel.shmall=2097152" >>
/etc/sysctl.conf
echo "kernel.shmmni=4096" >>
/etc/sysctl.conf
echo "kernel.sem=250 32000 100 128"
>> /etc/sysctl.conf
echo "net.ipv4.ip_local_port_range=9000
65500" >> /etc/sysctl.conf
echo "net.core.rmem_default=262144"
>> /etc/sysctl.conf
echo "net.core.rmem_max=4194304" >>
/etc/sysctl.conf
echo "net.core.wmem_default=262144"
>> /etc/sysctl.conf
echo "net.core.wmem_max=1048586" >>
/etc/sysctl.conf
echo "kernel.shmmax=1073741824" >>
/etc/sysctl.conf
Note: kernel.shmmax = max possible value,
e.g. size of physical memory in bytes. In my case
machine is having 2GB so we are specifying 1GB. Adjust the parameter as per
your configuration
7. Load new kernel parameters
step17:- sudo sysctl -p
8. I have to change shell configuration
step18:- cp /etc/security/limits.conf
/etc/security/limits.conf.original
echo "#Oracle 11gR2 shell
limits:">>/etc/security/limits.conf
echo "oracle soft nproc
2048">>/etc/security/limits.conf
echo "oracle hard nproc
16384">>/etc/security/limits.conf
echo "oracle soft nofile
1024">>/etc/security/limits.conf
echo "oracle hard nofile
65536">>/etc/security/limits.conf
9. need to extract the Oracle Download File1 &
File2 both the zip to start the installation
step19:- cd
/home/oracle
unzip linux_11gR2_database_1of2.zip
unzip linux_11gR2_database_2of2.zip
10. Now i will start the installation from
/home/oracle/database.
Login as a oracle user
step20:- su oracle
11. Go to the binaries and start the installation as
a oracle user
step21:- cd /home/oracle
step22:- chmod 777 -R database
step23:- cd database
step24:- ./runInstaller -ignoreSysPrereqs
Password issue
13. In Create Inventory, it should default as below:
step25:-
Inventory Directory:
/u01/app/oraInventoryoraInventory Group Name: oinstall
Testing from URL
User Name: SYS
Password: your_secret_password
Connect As: SYSDBA

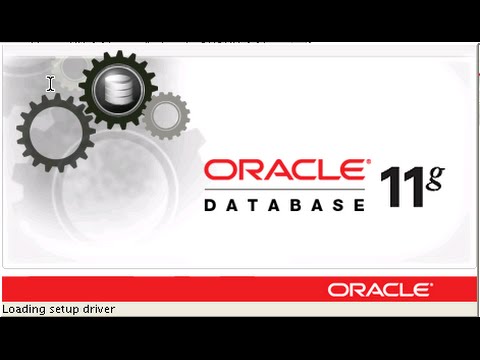

























.jpg)
.jpg)
