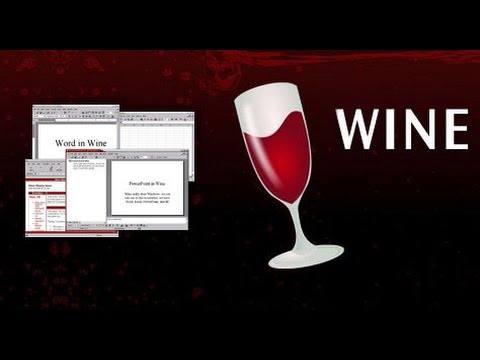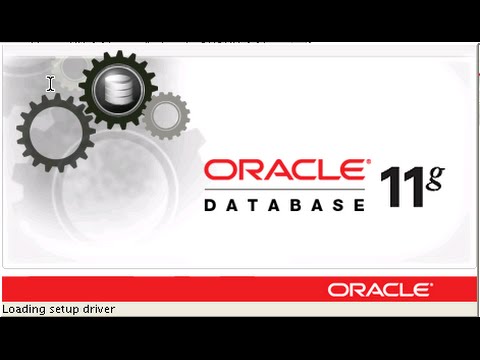Hello Everyone,
In this tutorial,
Let us Install OS X Mavericks with Niresh 10.9.0 with AMD &
Intel Support Version 10.9.0 on Vmware Workstation 11 with Full Screen Resolution -- 64
Bit
You Can also Install in Virtual Box or Microsoft
Hyper-V.
Minimum System Requirements
1. x86-64 CPU (64-bit Macs, with an Intel Core 2
Duo, Intel Core i3, Intel Core i5, Intel Core i7, or Xeon processor).
2 2GB or 4GB of System Memory (RAM).
3. At least 10GB of free Hard Drive Space.
4. Graphics Card and Display capable of at least
1024x768.
5. Either a CD/DVD drive or a USB port for the
installer media.
6. Internet Access
Step1:- First Download Virtual box setup below is this
link to download
select -- Virtual Box 4.3.X for Windows hosts 32 or 64
bit. (Where 'X' is the Latest Version)
Step2:- See My Video How to Install virtual box...
Click Below link
Step3:- Download ISO Image OS X Mavericks.....Click
Below link
size - 5.08GB
For Full Screen Resolution..
Watch My Video on "How to Make a
Full Screen Resolutions on Mac OS X on Virtual box"
1. Probably notice one thing: your screen
resolution is 1280x1024 (or 1024x768 if you forgot to turn off
GraphicsEnabler=Yes).
2. On Mac OS X Niresh Mavericks
Finder, and go to the folder "Extra". Open
the file org.Chameleon.boot.plist.
Between <dict> and </dict> in the file,
insert the following line.
Note :- Replace "1920x1080x32" OR "1600x900x32" with whatever Resolution you're using.
<key>Graphics Mode</key>
<string>1920x1080x32</string>
Then Power OFF Virtual Box ..
3. Now on Windows System
Open the Command Prompt (make sure you are
logged into an Administrator account on Windows)
Type cd "C:\Program Files\Oracle\Virtualbox" then press enter
Copy this two lines and paste into the Command Prompt
..replace "OS X Mavericks" with your Name.
VBoxManage setextradata "OS X Mavericks"
"CustomVideoModel" "1920x1080x32"
VBoxManage setextradata "OS X Mavericks"
"GUI/CustomVideoModel" "1920x1080x32"
Example :- vboxmanage setextradata "OS X
Mavericks" "CustomVideoMode1" "1920x1080x32"
Start The Machine i.e., Mac OS X Mavericks on Virtual
box
NOTE :- For Any Clarification Please Below
Comment,
Like and
Share us and help us to spread.
Thanking You
Hope U Like it........
Comment Policy We’re eager to see your comment. However, Please Keep in mind that all comments are moderated manually by our human reviewers according to our comment policy, and all the links are nofollow. Using Keywords in the name field area is forbidden. Let’s enjoy a personal and evocative conversation.