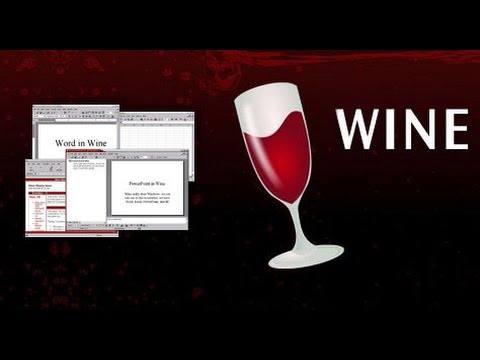Hello Everyone,
In this tutorial,
Let Install Windows 10 Technical Preview ISO - 64bit on Virtual Box
You Can also Install in VMware Workstation
Important Notice
Technical Preview Expires on October 1, 2015
Minimum System Requirements
1GHz x86 Processor or Faster.
1GB(64bit or 32bit) of memory (RAM).
16GB of Disk Space.
Graphics Card and Display capable of at least 1024x768.
5. A Microsoft Account and Internet access
Step1:- First Download Virtual box setup below is this link to download
https://www.virtualbox.org/wiki/Downl...
select -- Virtual Box 4.3.12 for Windows hosts 32 bit.
Step2:- See My Video How to Install virtual box... By Below link
http://www.youtube.com/watch?v=__l_lh...
Step3:- Download ISO Image Windows 10.....By Below link
http://windows.microsoft.com/en-in/windows/preview-iso
size - 3.92GB
For Full Screen Resolutions
Just right click on Screen Resolutions then adjust size of it
NOTE :- For Any Clarification Please Comment Below
Thanking you
Hope U like it...
Comment Policy We’re eager to see your comment. However, Please Keep in mind that all comments are moderated manually by our human reviewers according to our comment policy, and all the links are nofollow. Using Keywords in the name field area is forbidden. Let’s enjoy a personal and evocative conversation.