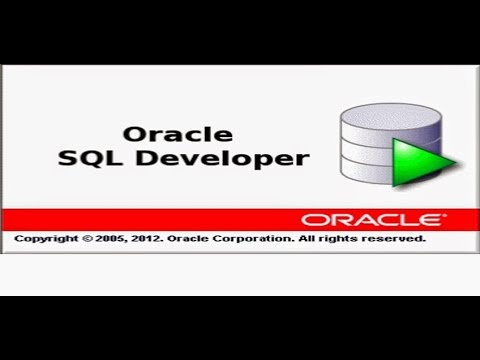Hello Everyone,
In this tutorial,
Let Us Install Oracle SQL Developer 4 in
Fedora Workstation 21,20 - 64Bit
You Can also Install in CentOS 7, Oracle Linux, Cloud
Linux, Redhat Linux 6,7.
Installation Requirements
- SQL Developer - 232MB(Download Size) - 304MB(Installation Size)
- JDK 7 - 136MB(Download Size) - 285MB(Installation Size)
Note :- Total disk space required, including 600 MB For installation
processing: 1.6 GB
Installing Oracle JDK
Step1 :- uname –m
Note :- If the command output is x86_64 you need to download Java for x64
(64-bit), otherwise, if it shows i686 or similar, you need to download Java for
x86 (32-bit).
Downloading Java JDK
Step1 :- Java SE Development Kit 7 or 8 Downloads
Step2 :- cd Downloads
Step3 :- sudo mkdir -p /usr/java
Step4 :- sudo tar -zxf jdk-7*.tar.gz -C /usr/java
Step5 :- ls /usr/java
Step6 :- sudo ln -sf /usr/java/jdk1.7.0_60
/usr/java/jdk
Step7 :- ls
/usr/java/jdk
Downloading SQL Developer
Step1 :- Installing SQL Developer Downloads
Step2 :- cd Downloads
Step3 :- ls sqldev*
Right Click on Sql Developer download file than
extract it there.
Step4 :- ls /opt/sqldeveloper
Step5 :- ls -l $(which sqldeveloper)
Step6 :- a=$(which sqldeveloper)
Step7 :- ls -l /usr/java/jdk
Step8 :- sudo sed -i "1 i unset
GNOME_DESKTOP_SESSION_ID" $a
Step9 :- sudo sed -i "1 i export
JAVA_HOME=/opt/java/jdk" $a
Step10 :- cat $a
SQL Developer Settings
Step20 :- cd
Step21:- ls -l
.sqldeveloper
Step22 :- rm -rf .sqldeveloper
Uninstalling SQL Developer
Step23 :- sudo yum remove sqldeveloper
Remove your personal SQL Developer settings
(optional).
Step24 :- rm -rf $HOME/.sqldeveloper
Uninstalling Oracle Java JDK
Step25 :- sudo rm -rf /opt/java
Error’s
You may receive the following error:
"...launcher.sh: line 1559: /opt/java/jdk/bin/java: cannot execute binary
file: Exec format error...". This error means that the Java installation
does not meet the computer's system architecture. You can check the following:
Step26 ;- /usr/java/jdk/bin/java
Step27 :- uname -m
NOTE :- For Any Clarification Please Below
Comment,
Like and
Share us and help us to spread.
####--------------------------------------------------------------------------------------####
Website
:- http://www.cloudnetwork.in
Facebook :- http://facebook.com/itCloudNetwork/
Twitter
:- http://twitter.com/itcloudnet
Pinterset
:- http://pinterset.com/itcloudnet
LinkedIn :- http://in.linkedin.com/pub/itcloudnet
Skype Id
:- cloud.network1
E-Mail Id :- itcloudnet@gmail.com
####----------------------------------------------------------------------------------------####
Thanking You
Hope U Like it........