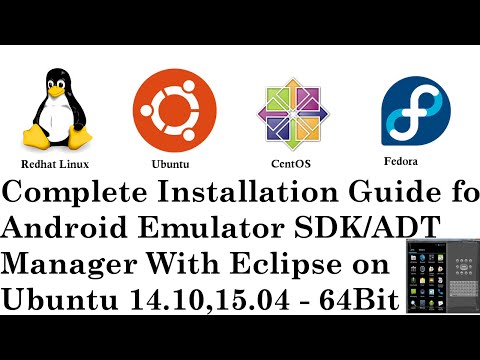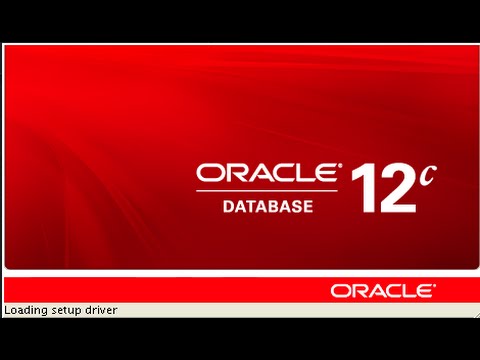In this tutorial
Let Us Install Android Emulator SDK Manager with Eclipse on Ubuntu 14.04, 14.10 or 15.04 - 64bit
You Can also Install in Debian 7.5, Linux Mint 17, Xubuntu & Lubuntu
Requirement
Internet speed should be good 64 bit only support
Empty space should be 5gb above for both installation and configuration
Installing Linux Distribution
Step1 :- sudo apt-get install ia32-libs
Step2 :- sudo apt-get install libgl1-mesa-dev
Watch the Video on Youtube.com/itcloudnet
For java installation
sudo apt-get Install openjdk-7-jdk
Or
sudo apt-get install openjre-7-jre
Step3 :- sudo gedit ~/.pam_environment or ~/.bashrc
PATH DEFAULT=${PATH}:/path/to/tools`
PATH DEFAULT=${PATH}:/path/to/platform-tools
Downloading Android SDK Manager
Step3 :- wget http://dl.google.com/android/android-sdk_r24.0.2-linux.tgz
Step4 :- tar -zxvf android-sdk_r24.0.2-linux.tgz
Step5 :- ./android
NOTE :- For Any Clarification Please Below
Comment,
Like and
Share us and help us to spread.
####--------------------------------------------------------------------------------------####
Website
:- http://www.cloudnetwork.in
Facebook :- http://facebook.com/itCloudNetwork/
Twitter
:- http://twitter.com/itcloudnet
Pinterset
:- http://pinterset.com/itcloudnet
LinkedIn :- http://in.linkedin.com/pub/itcloudnet
Skype Id
:- cloud.network1
E-Mail Id :- itcloudnet@gmail.com
####----------------------------------------------------------------------------------------####
Thanking You
Hope U Like it........