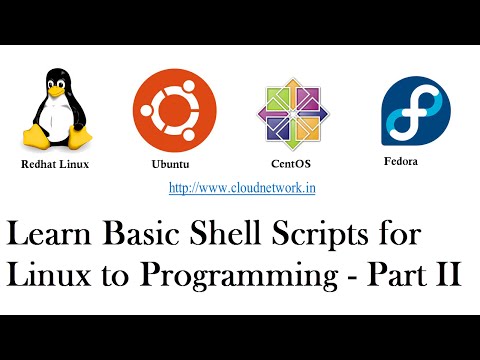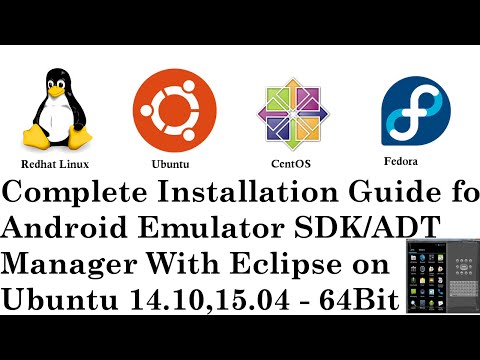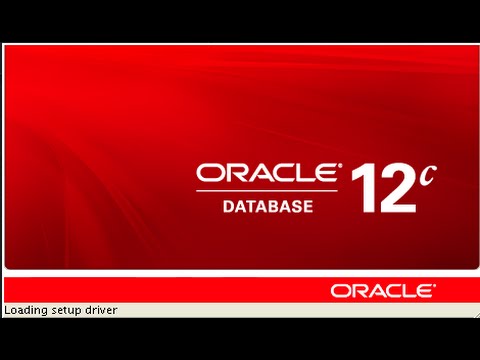Hello Everyone,
In this tutorial,
Let Us Shell Scripts for Linux to
Learn Shell Programming – Part II
You Can also Configure in Redhat Linux, Ubuntu,
Fedora, CentOS, LinuxMint, Oracle Linux, Cloud Linux.
Script 1: Drawing a Special Pattern
#!/bin/bash
MAX_NO=0
echo -n "Enter Number between (5 to 9) : "
read MAX_NO
if ! [ $MAX_NO -ge 5 -a $MAX_NO -le 9 ] ; then
echo "WTF... I ask to enter number between 5 and 9, Try Again“
exit 1
fi
clear
for (( i=1; i<=MAX_NO; i++ )) do for (( s=MAX_NO; s>=i; s-- ))
do
echo -n " "
done
for ((
j=1; j<=i; j++ )) do echo -n " ." done echo "" done
###### Second stage ###################### for (( i=MAX_NO; i>=1; i-- ))
do
for ((
s=i; s<=MAX_NO; s++ ))
do
echo -n " "
done
for ((
j=1; j<=i; j++ ))
do
echo
-n " ."
done
echo
""
done
echo -e "\n\n\t\t\t Whenever you need help,
cloudnetwork.in is always there"
Script 2: Creating Colorful Script
#!/bin/bash
clear
echo -e "33[1m Hello World"
# bold effect
echo -e "33[5m Blink"
# blink effect
echo -e "33[0m Hello World"
# back to normal
echo -e "33[31m Hello World“
# Red color
echo -e "33[32m Hello World"
# Green color
echo -e "33[33m Hello World"
# See remaining on screen
echo -e "33[34m Hello World"
echo -e "33[35m Hello World"
echo -e "33[36m Hello World"
echo -e -n "33[0m"
# back to normal
echo -e "33[41m Hello World"
echo -e "33[42m Hello World"
echo -e "33[43m Hello World"
echo -e "33[44m Hello World"
echo -e "33[45m Hello World"
echo -e "33[46m Hello World"
echo -e "33[0m Hello World"
Script 3: Encrypt a File/Directory
yum install pinentry-gui
apt-get install pinentry-gui
Touch Encrypt.sh
Vi Encrypt.sh
#!/bin/bash
echo "Welcome, I am ready to encrypt a
file/folder for you"
echo "currently I have a limitation, Place me to
thh same folder, where a file to be encrypted is present“
echo "Enter the Exact File Name with
extension"
read file;
gpg -c $file
echo "I have encrypted the file
successfully..."
echo "Now I will be removing the original
file"
rm -rf $file
Script 4:
Checking Server Utilization
#!/bin/bash
date;
echo
"uptime:"
uptime
echo
"Currently connected:"
w
echo
"--------------------"
echo
"Last logins:"
last -a
|head -3
echo
"--------------------"
echo
"Disk and memory usage:"
df -h |
xargs | awk '{print "Free/total disk: " $11 " / " $9}'
free -m |
xargs | awk '{print "Free/total memory: " $17 " / " $8
" MB"}'
echo
"--------------------"
start_log=`head -1 /var/log/messages |cut -c 1-12`
oom=`grep
-ci kill /var/log/messages`
echo -n
"OOM errors since $start_log :" $oom
echo
""
echo
"--------------------"
echo "Utilization and most expensive
processes:"
top -b |head
-3
echo
top -b |head
-10 |tail -4
echo
"--------------------"
echo
"Open TCP ports:"
nmap -p- -T4
127.0.0.1
echo
"--------------------"
echo
"Current connections:"
ss -s
echo
"--------------------"
echo
"processes:"
ps auxf
--width=200
echo
"--------------------"
echo
"vmstat:"
vmstat 1 5
1. ‘>‘ :
the redirection operator causes a file creation, and if it does exist, the
contents are overwritten.
2. ‘>>‘
: when you use >>, you are adding information, rather than replacing it.
3. ‘>>‘
is safe, as compared to ‘>‘
Script 5: Check Disk Space and Sends an Email Alert
MAX=95
EMAIL=USER@domain.com
PART=sda1
USE=`df -h |grep $PART | awk '{ print $5 }' | cut
-d'%' -f1`
if [ $USE -gt
$MAX ]; then
echo "Percent used: $USE" | mail -s
"Running out of disk space" $EMAIL
fi
Comment,
Like and
Share us and help us to spread.
####--------------------------------------------------------------------------------------####
Website
:- http://www.cloudnetwork.in
Facebook :- http://facebook.com/itCloudNetwork/
Twitter
:- http://twitter.com/itcloudnet
Pinterset
:- http://pinterset.com/itcloudnet
LinkedIn :- http://in.linkedin.com/pub/itcloudnet
Skype Id
:- cloud.network1
E-Mail Id :- itcloudnet@gmail.com
####----------------------------------------------------------------------------------------####
Thanking You
Hope U Like it........
Comment Policy We’re eager to see your comment. However, Please Keep in mind that all comments are moderated manually by our human reviewers according to our comment policy, and all the links are nofollow. Using Keywords in the name field area is forbidden. Let’s enjoy a personal and evocative conversation.