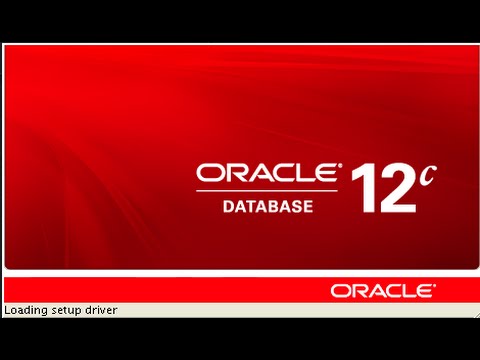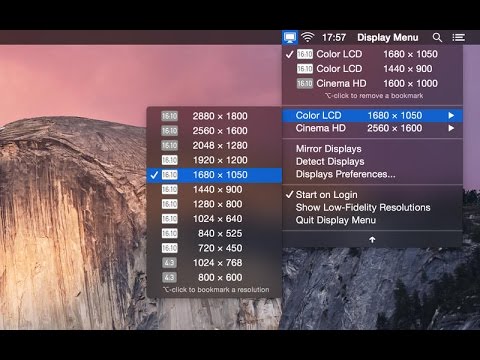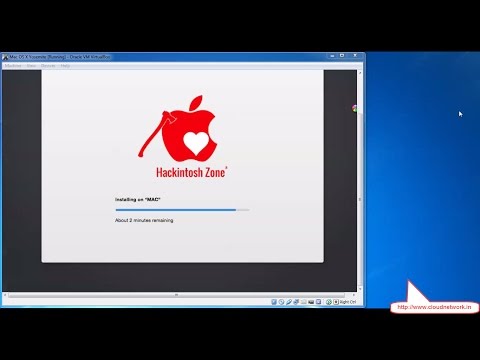Hello Everyone,
In this tutorial,
Let us Install Virtual Box on Windows 7 -- 64Bit or 32Bit
You Can also Install in Microsoft Windows 8/8.1
First Download virtual box Latest Version
NOTE :- For Any Clarification Please Below
Comment,
Like and
Share us and help us to spread.
####--------------------------------------------------------------------------------------####
Website
:- http://www.cloudnetwork.in
Facebook :- http://facebook.com/itCloudNetwork/
Twitter
:- http://twitter.com/itcloudnet
Pinterset
:- http://pinterset.com/itcloudnet
LinkedIn :- http://in.linkedin.com/pub/itcloudnet
Skype Id
:- cloud.network1
E-Mail Id :- itcloudnet@gmail.com
####----------------------------------------------------------------------------------------####
Thanking You
Hope U Like it........
Comment Policy We’re eager to see your comment. However, Please Keep in mind that all comments are moderated manually by our human reviewers according to our comment policy, and all the links are nofollow. Using Keywords in the name field area is forbidden. Let’s enjoy a personal and evocative conversation.