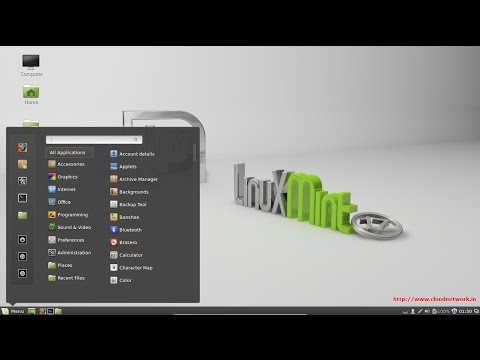In this tutorial,
Let Us Install Cacti Network Monitoring along with EPEL Repository in Fedora workstation 21
You Can also Install in CentOS 7, Oracle Linux, Cloud Linux, Redhat Linux 6,7.
Installing Cacti Required Packages on RHEL / CentOS / Fedora
Website :- http://cacti.net/
1. Install Apache
Step1 :- yum install httpd httpd-devel
2. Install MySQL
Step2 :- yum install mysql mysql-server
3. Install MariaDB
Step3 :- yum install mariadb-server -y
4. Install PHP
Step4 :- yum install php-mysql php-pear php-common php-gd php-devel php php-mbstring php-cli
5. Install PHP-SNMP
Step5 :- yum install php-snmp
6. Install NET-SNMP
Step6 :- yum install net-snmp-utils net-snmp-libs
7. Install RRDTool
Step7 :- yum install rrdtool
8. Staring Apache, MySQL and SNMP Services
Step8 :- service httpd start or systemctl start httpd.service
Step9 :- service mysqld start or systemctl start mariadb.service
Step10 :- service snmpd start or systemctl start snmpd.service
9. Configure Start-up Links
Step11 :- /sbin/chkconfig --levels 345 httpd on
Step12 :- /sbin/chkconfig --levels 345 mysqld on
Step13 :- /sbin/chkconfig --levels 345 snmpd on
Enable EPEL Repository
Enable EPEL Repository in RHEL/CentOS 7/6/5
Step1 :- wget http://dl.fedoraproject.org/pub/epel/7/x86_64/e/epel-release-7-5.noarch.rpm
Step2 :- rpm -ivh epel-release-7-5.noarch.rpm
Verify EPEL Repo
Step3 :- yum repolist
Use EPEL Repo
Step4 :- yum --enablerepo=epel info zabbix
Install Zabbix package using epel repo
Step5 :- yum --enablerepo=epel install zabbix
Note:- The epel configuration file is located under /etc/yum.repos.d/epel.repo.
10. Install Cacti
Step19 :- yum install cacti
11. Configuring MySQL Server for Cacti Installation Set MySQL Password
Step20 :- mysqladmin -u root password “YOUR-PASSWORD-HERE”
12. Create MySQL Cacti Database
Step21 :- mysql -u root –p
Step22 :- create database cacti;
Step23 :- GRANT ALL ON cacti.* TO cacti@localhost IDENTIFIED BY cloudnetwork';
Step24 :- FLUSH privileges;
Step25 :- quit;
13. Install Cacti Tables to MySQL
Step26 :- rpm -ql cacti | grep cacti.sql
Step27 :- mysql -u cacti -p cacti < /usr/share/doc/cacti-0.8.8b/cacti.sql
14. Configure MySQL settings for Cacti
Step28 :- sudo gedit /etc/cacti/db.php
/* make sure these values reflect your actual database/host/user/password */ $database_type = "mysql";
$database_default = "cacti";
$database_hostname = "localhost";
$database_username = "cacti";
$database_password = "your-password-here";
$database_port = "3306";
$database_ssl = false;
15. Configuring Firewall for Cacti
Step29 :- iptables -A INPUT -p udp -m state --state NEW --dport 80 -j ACCEPT
Step30 :- iptables -A INPUT -p tcp -m state --state NEW --dport 80 -j ACCEPT
Step31 :- service iptables save
16. Configuring Apache Server for Cacti Installation
Step32 :- sudo gedit /etc/httpd/conf.d/cacti.conf
Alias /cacti /usr/share/cacti
<Directory /usr/share/cacti/>
Order Deny,Allow
Deny from all
Allow from 192.168.0.101
</Directory>
In latest version of Apache (ex: Apache 2.4), you may need to change according to the following settings.
<Directory /usr/share/cacti/>
<IfModule mod_authz_core.c>
httpd 2.4
Require all granted
</IfModule>
17. Finally, restart the Apache service.
Step33 :- service httpd restart or systemctl restart httpd.service
18. Setting Cron for Cacti
Uncomment the following line. The poller.php script runs every 5mins and collects data of known host which is used by Cacti application to display graphs.
Step34 :- */5 * * * * cacti /usr/bin/php /usr/share/cacti/poller.php > /dev/null 2>&1
19. Running Cacti Installer Setup
Step35 :- Finally, Cacti is ready, just go to
http://YOUR-IP-HERE/cacti/
login as ‘admin’ and password as ‘admin’.
NOTE :- For Any Clarification Please Below
Comment,
Like and
Share us and help us to spread.
####--------------------------------------------------------------------------------------####
Subscribe :- http://www.youtube.com/user/itcloudnet?sub_confirmation=1
Website :- http://www.cloudnetwork.in
Facebook :- http://facebook.com/itCloudNetwork/
Twitter :- http://twitter.com/itcloudnet
Pinterset :- http://pinterset.com/itcloudnet
LinkedIn :- http://in.linkedin.com/pub/itcloudnet
Google+ :- https://plus.google.com/u/0/107923552480070716949/posts
Skype Id :- cloud.network1
E-Mail Id :- itcloudnet@gmail.com
####----------------------------------------------------------------------------------------####
Thanking You
Hope U Like it........