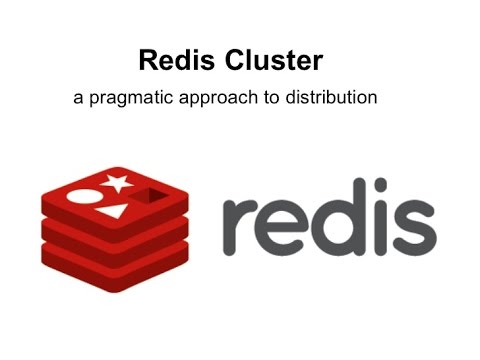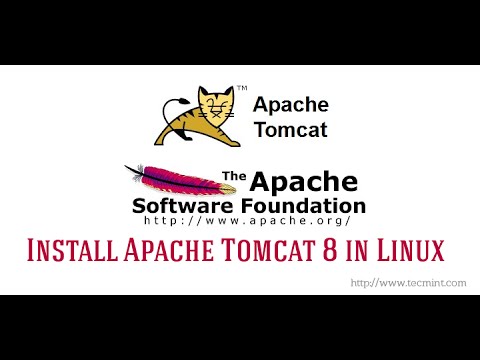Hello Everyone,
In this tutorial,
Let Us Install Own Online Shopping Store Using “OpenCart” on Ubuntu 15.04 – 64Bit
You can also install in Debain 8, Linux Mint 17.
OpenCart Web Panel Demo
Store Front – http://demo.opencart.com/
Admin Login – http://demo.opencart.com/admin/
Admin Login
Username: demo
Password: demo
Installing Apache, PHP and MariaDB
Install Apache
Step1 :- apt-get install apache2
Install PHP and Extensions
Step2 :- apt-get install php5 libapache2-mod-php5 php5-curl php5-mcrypt
Install MariaDB
Step3 :- apt-get install mariadb-server mariadb-client
Start Apache and MariaDB services
Step4 :- /etc/init.d/apache2 restart
Step5 :- /etc/init.d/mysql restart
Downloading and Setting OpenCart
http://www.opencart.com/index.php?route=download/download/
Alternatively Method, Step6 :- wget https://github.com/opencart/opencart/archive/master.zip
Step7 :- cp master.zip /var/www/html/
Step8 :- cd /var/www/html
Step8 :- apt-get install unzip
Step9 :- unzip master.zip
Step10 :- cd opencart-master
Step11 :- mv -v upload/* ../opencart-master/
Step12 :- cp /var/www/html/opencart-master/admin/config-dist.php /var/www/html/opencart-master/admin/config.php
Step13 :- cp /var/www/html/opencart-master/config-dist.php /var/www/html/opencart-master/config.php
Step14 :- chmod 777 -R /var/www/html/opencart-master
Creating OpenCart Database
Step15 :- mysql -u root –p
CREATE DATABASE opencartdb;
CREATE USER 'opencartuser'@'localhost' IDENTIFIED BY 'mypassword';
GRANT ALL ON opencartdb.* TO 'opencartuser'@'localhost' IDENTIFIED by 'mypassword';
OpenCart Web Installation
http://<web server IP address>
Note :- Use Caution While Removing Install Directory Everything it will remove it..
To Remove install directory, you may like to run the below command.
Step16 :- rm -rf /var/www/html/opencart-master/install
Access OpenCart Web and Admin
Step17 :- http://<web server IP address>/opencart-master/
In order to login to Opencart Admin Panel, point your browser to
Step18 :- http://<web server IP address>/opencart-master/admin
-------------------------------------------------------------------------------
For Your Information Only
I am Willing to Make a FREE or CHARGE Website, if YOU WANT ME TO MAKE A VIDEOS ON Different Technologies I WILL DO IT..
Share My Video, Like it, Watch Others Videos and Have any Quries Email me (itcloudnet@gmail.com)
----------------------------------------------------------------------------------
NOTE :- For Any Clarification Please Comment Below
Comment,
Like and
Share us and help us to spread.
####--------------------------------------------------------------------------------------####
Subscribe :- http://www.youtube.com/user/itcloudnet?sub_confirmation=1
Website :- http://www.cloudnetwork.in
Facebook :- http://facebook.com/itcloudnetwork
Twitter :- http://twitter.com/itcloudnet
Pinterset :- http://pinterset.com/itcloudnet
LinkedIn :- http://in.linkedin.com/pub/itcloudnet
Google+ :- https://plus.google.com/u/0/107923552480070716949/posts
Skype Id :- cloud.network1
E-Mail Id :- itcloudnet@gmail.com
####----------------------------------------------------------------------------------------####
Thanking You
Hope U Like it........