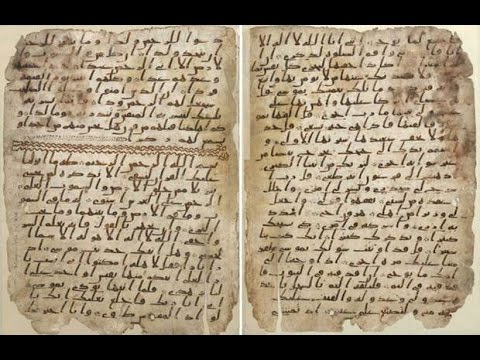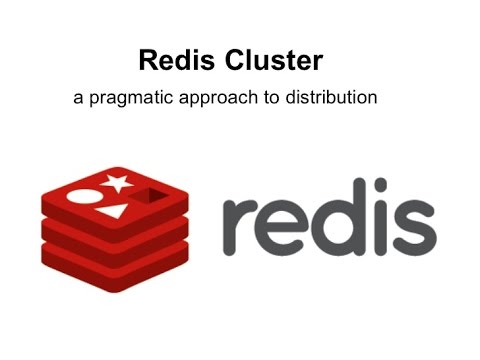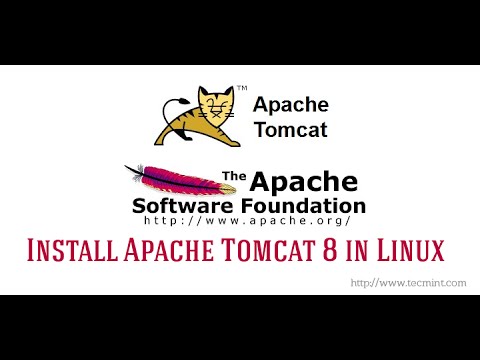Thursday, July 23, 2015
World's oldest Quran found at Birmingham University in UK (2015)
Cloud Network
July 23, 2015
Tags:
Microsoft Windows 7 / 8
 Providing on the Web, online library and learning platform for IT Professional Developers with a unique blend of original content, peer-to-peer advice from the largest community of IT.
Providing on the Web, online library and learning platform for IT Professional Developers with a unique blend of original content, peer-to-peer advice from the largest community of IT.
Friday, July 3, 2015
How to Install and Use Docker Machine 1.6 (Image, Containers) in Ubuntu Server 15.04, 14.10 - 64Bit
Cloud Network
July 03, 2015
Hello Everyone,
In this tutorial,
Let Us Install Docker Machine 1.1 in Ubuntu 15.04
You Can also Install in Debian/Ubuntu/Linux Mint.
Download
Website:- http://www.docker.com
Prerequisites
Docker requires a 64-bit installation
kernel must be 3.10 at minimum or newer Version ( uname -r )
To upgrade your kernel and install the additional packages.
Update your package manager & Login as a Root.
Step1 :- SU & sudo apt-get update
Install both the required and optional packages.
Step2 :- sudo apt-get install linux-image-generic-lts-trusty
sudo apt-get install linux-image-extra-`uname -r`
Reboot your host.
Step3 :- sudo reboot
Installing Docker Machine or Add docker repository key to apt-key for package verify
Step4 :- wget -qO- https://get.docker.com/ | sh
Or sudo sh -c "wget -qO- https://get.docker.io/gpg | apt-key add -“
Verify docker is installed correctly
Step5 :- docker run -it ubuntu bash
Optional Configurations for Docker on Ubuntu
Create a docker group
Adjust memory and swap accounting
Enable UFW forwarding
Configure a DNS server for use by Docker
Create the docker group and add your user.
Step6 :- sudo usermod -aG docker ubuntu
Verify your work by running docker without sudo.
Step7 :- docker run -it ubuntu bash
Adjust memory and swap accounting
Step8 :- sudo nano /etc/default/grub/
Set the GRUB_CMDLINE_LINUX value as follows
Step9 :- GRUB_CMDLINE_LINUX="cgroup_enable=memory swapaccount=1"
Update GRUB.
Step10 :- sudo update-grub
Step11 :- Reboot system
Verify that UFW is installed and enabled.
Step12 :- sudo ufw status
Step13 :- sudo nano /etc/default/ufw
DEFAULT_FORWARD_POLICY="ACCEPT“
Step14 :- sudo ufw reload
Allow incoming connections on the Docker port.
Step14 :- sudo ufw allow 2375/tcp
Configure a DNS server for use by Docker
Step15 :- sudo nano /etc/default/docker
Add a setting for Docker.
Step16 :- DOCKER_OPTS="--dns 8.8.8.8 --dns 192.168.0.1 ”
Replace 8.8.8.8 with a local DNS server such as 192.168.0.1. You can also specify multiple DNS servers. Separated them with spaces, for example:
--dns 8.8.8.8 --dns 192.168.0.1
Restart the Docker daemon.
Step17 :- sudo restart docker
Get the latest Docker package
Step 2 :- wget -qO- https://get.docker.com/ | sh
Verify docker installed or not
Step 3 :- sudo docker-run hello-world
Show running containers
Step 4 :- sudo docker ps
Step 5 :- sudo docker images
Run a container from a specific image
Step 6 :- sudo docker run -i -t <image_id || repository:tag> -bash
Start a existed container
Step 7 :- $ sudo docker start -i <image_id>
Attach a running container:
Step 8 :- $ sudo docker attach <container_id>
Upgrade Docker
To install the latest version of Docker, use the standard -N flag with wget
Step18 :- wget -N https://get.docker.com/ | sh
Error
TLS enabled daemon withou TLS ?
Answer
Sudo docker -d
-------------------------------------------------------------------------------
For Your Information Only
I am Willing to Make a FREE or CHARGE Website, if YOU WANT ME TO MAKE A VIDEOS ON Different Technologies I WILL DO IT..
Share My Video, Like it, Watch Others Videos and Have any Quries Email me (itcloudnet@gmail.com)
----------------------------------------------------------------------------------
NOTE :- For Any Clarification Please Comment Below
Comment,
Like and
Share us and help us to spread.
####--------------------------------------------------------------------------------------####
Subscribe :- http://www.youtube.com/user/itcloudnet?sub_confirmation=1
Website :- http://www.cloudnetwork.in
Facebook :- http://facebook.com/itcloudnetwork
Twitter :- http://twitter.com/itcloudnet
Pinterset :- http://pinterset.com/itcloudnet
LinkedIn :- http://in.linkedin.com/pub/itcloudnet
Google+ :- https://plus.google.com/u/0/107923552480070716949/posts
Skype Id :- cloud.network1
E-Mail Id :- itcloudnet@gmail.com
####----------------------------------------------------------------------------------------####
Thanking You
Hope U Like it........
Tags:
Ubuntu
 Providing on the Web, online library and learning platform for IT Professional Developers with a unique blend of original content, peer-to-peer advice from the largest community of IT.
Providing on the Web, online library and learning platform for IT Professional Developers with a unique blend of original content, peer-to-peer advice from the largest community of IT.
Wednesday, July 1, 2015
How to Install Jenkins (Deploying, Upgrade, Apache, Nginx Proxy) in Ubuntu Server 15.04 - 64bit
Cloud Network
July 01, 2015
Hello Everyone,
In this tutorial,
Let Us Install Jenkins 1.617 in Ubuntu 15.04
Download Jenkins
Website :- https://www.jenkins-ci.org
Install the Oracle Java 8 JDK(JRE/JDK)
Type 'su' and the update "sudo apt-get update" then below steps follow :-
Step1 :- sudo apt-get install openjdk-8-jre
Step2 :- sudo apt-get install openjdk-8-jdk
Step3 :- java -version
Download Java JDK 8 From Oracle Website
Website :- http://www.oracle.com/technetwork/java/javase/downloads/index.html
Watch My Video on How to install Oracle Java JDK 8
Watch Video :- https://www.youtube.com/watch?v=bd5BodEF5To&list=PLmMAzSMza_1e-bD-_wtYeP9mT52-XGMRj&index=55
Installing Jenkins
Step4 :- wget -q -O - https://jenkins-ci.org/debian/jenkins-ci.org.key | sudo apt-key add -
Step5 :- sudo sh -c 'echo deb http://pkg.jenkins-ci.org/debian binary/ > /etc/apt/sources.list.d/jenkins.list'
Step6 :- sudo apt-get update
Step7 :- sudo apt-get install jenkins
Upgrade to Latest Version
If available for latest version you can update
Step8 :- sudo apt-get update
Step9 :- sudo apt-get install jenkins
What does this package do?
Jenkins will be launched as a daemon up on start. See /etc/init.d/jenkins for more details.
The 'jenkins' user is created to run this service.
Log file will be placed in /var/log/jenkins/jenkins.log. Check this file if you are troubleshooting Jenkins.
/etc/default/jenkins will capture configuration parameters for the launch like e.g JENKINS_HOME
By default, Jenkins listen on port 8080. Access this port with your browser to start configuration.
The Ubuntu Jenkins maintainer also maintains for deployment in clouds.
Step11 :- juju deploy jenkins
Step12 :- juju deploy -n 5 jenkins-slave
Step13 :- juju add-relation jenkins jenkins-slave
The default password for the 'admin' account will be auto-generated. You can set it using:
Step14 :- juju set jenkins password=mypassword
Always change it this way - this account is used by the charm to manage slave configuration. Then feel free to expose your jenkins master:
Step15 :- juju expose jenkins
Setting up an Apache Proxy for port 80 -> 8080
This configuration will setup Apache2 to proxy port 80 to 8080 so that you can keep Jenkins on 8080.
Step16 :- sudo aptitude install apache2
Step17 :- sudo a2enmod proxy
Step18 :- sudo a2enmod proxy_http
Note :- do not do this next command if you already have virtual hosting setup that depends on the default site.
Step19 :- sudo a2dissite default
Create a file called jenkins.conf in /etc/apache2/sites-available
<VirtualHost *:80>
ServerAdmin webmaster@localhost
ServerName cloudnetwork.in
ServerAlias cloud
ProxyRequests Off
<Proxy *>
Order deny,allow
Allow from all
</Proxy>
ProxyPreserveHost on
ProxyPass / http://localhost:8080/ nocanon
AllowEncodedSlashes NoDecode
</VirtualHost>
Step21 :- sudo a2ensite jenkins
Step22 :- sudo apache2ctl restart
Setting up an Nginx Proxy for port 80 -> 8080
This configuration will setup Nginx to proxy port 80 to 8080 so that you can keep Jenkins on 8080.
Step22 :- Install Nginx.
Step23 :- sudo aptitude -y install nginx
Remove default configuration.
Step24 :- cd /etc/nginx/sites-available
Step25 :- sudo rm default ../sites-enabled/default
Create new configuration for Jenkins.
Note: Sometimes your permissions (umask, etc) might be setup such that this won't work.
Create the file somewhere else then copy it into place if you run into that problem
Step27 :- sudo cat > jenkins
upstream app_server {
server 127.0.0.1:8080 fail_timeout=0;
}
server {
listen 80;
listen [::]:80 default ipv6only=on;
server_name cloudnetwork.in
location / {
proxy_set_header X-Forwarded-For $proxy_add_x_forwarded_for;
proxy_set_header Host $http_host;
proxy_redirect off;
if (!-f $request_filename) {
proxy_pass http://app_server;
break;
}
}
}
Hit CTRL + D to finish writing the file
Link your configuration from sites-available to sites-enabled:
Step28 :- sudo ln -s /etc/nginx/sites-available/jenkins /etc/nginx/sites-enabled/
Step29 :- Restart Nginx
Step30 :- sudo service nginx restart
Where to go from here?
(http://myserver/jenkins/ instead of http://myserver:8080/)
-------------------------------------------------------------------------------
For Your Information Only
I am Willing to Make a FREE or CHARGE Website, if YOU WANT ME TO MAKE A VIDEOS ON Different Technologies I WILL DO IT..
Share My Video, Like it, Watch Others Videos and Have any Quries Email me (itcloudnet@gmail.com)
----------------------------------------------------------------------------------
NOTE :- For Any Clarification Please Comment Below
Comment,
Like and
Share us and help us to spread.
####--------------------------------------------------------------------------------------####
Subscribe :- http://www.youtube.com/user/itcloudnet?sub_confirmation=1
Website :- http://www.cloudnetwork.in
Facebook :- http://facebook.com/itcloudnetwork
Twitter :- http://twitter.com/itcloudnet
Pinterset :- http://pinterset.com/itcloudnet
LinkedIn :- http://in.linkedin.com/pub/itcloudnet
Google+ :- https://plus.google.com/u/0/107923552480070716949/posts
Skype Id :- cloud.network1
E-Mail Id :- itcloudnet@gmail.com
####----------------------------------------------------------------------------------------####
Thanking You
Hope U Like it........
Tags:
Ubuntu
 Providing on the Web, online library and learning platform for IT Professional Developers with a unique blend of original content, peer-to-peer advice from the largest community of IT.
Providing on the Web, online library and learning platform for IT Professional Developers with a unique blend of original content, peer-to-peer advice from the largest community of IT.
Monday, June 29, 2015
How to Install RabbitMQ 3.5.3, Erlang 17.3 in Ubuntu Desktop 15.04, 14.10 - 64bit
Cloud Network
June 29, 2015
Hello Everyone,
In this tutorial,
Let Us Install and Manage RabbitMQ-Server 3.5.3-1 on Ubuntu Server 15.04 – 64Bit
You can also install in Debian 8, Oracle Linux, Linux Mint 17 , RHEL Linux, CentOS, Fedora.
Download RabbitMQ
Website :- https://www.rabbitmq.com
The latest release of RabbitMQ is 3.5.3
Downloading and Installing RabbitMQ
Add the RabbitMQ source to the APT source list.
Step1 :- sudo echo "deb http://www.rabbitmq.com/debian/ testing main" >> /etc/apt/sources.list.d/rabbitmq.list
Add the verification key for the package to avoid any unsigned packages.
Step2 :- sudo wget http://www.rabbitmq.com/rabbitmq-signing-key-public.asc
Step3 :- sudo apt-key add rabbitmq-signing-key-public.asc
Or curl -s http://www.rabbitmq.com/rabbitmq-signing-key-public.asc | sudo apt-key add -
Updating, Download and Install RabbitMQ
Step4 :- sudo apt-get update
Step5 :- sudo apt-get install rabbitmq-server
In order to manage the maximum amount of connections upon launch
Step6 :- sudo nano /etc/default/rabbitmq-server Uncomment the limit line (i.e. remove #)
Start the server and verify it is running
Step7 :- sudo service rabbitmq-server restart
Or sudo invoke-rc.d rabbitmq-server stop/start/status
systemctl disable firewalld
systemctl stop firewalld
Install the Management GUI
Managing RabbitMQ
Step8 :- sudo rabbitmq-plugins enable rabbitmq_management
Once you've enabled the console, it can be accessed using your favourite web browser.
Step9 :- http://[your IP address]:15672
The default username and password are both set “guest” for the log in.
Add Management User
To create a new user
Step10 :- sudo rabbitmqctl add_user admin 123
Step11 :- sudo rabbitmqctl set_user_tags admin administrator
Step12 :- sudo rabbitmqctl set_permissions -p / admin ".*" ".*" ".*"
Step13 :- sudo rabbitmqctl delete_user guest
Step14 :- sudo service rabbitmq-server restart
Web GUI should now be accessible to the new user
URL :- http://127.0.0.1:15672/
Remote Access
Add rule, restart service
Step15 :- sudo iptables -A INPUT -p tcp --dport 15672 -m state --state NEW,ESTABLISHED -j ACCEPT
Step16 :- sudo service ufw reload
Verify port is listening
Step17 :- netstat -tulpn
Managing on Ubuntu / Debian Based Systems
To start the service:
service rabbitmq-server start
# To stop the service:
service rabbitmq-server stop
# To restart the service:
service rabbitmq-server restart
# To check the status:
service rabbitmq-server status
And that's it! You now have your own message queue working on your virtual server.
Configuring RabbitMQ
http://www.rabbitmq.com/configure.html
-------------------------------------------------------------------------------
For Your Information Only
I am Willing to Make a FREE or CHARGE Website, if YOU WANT ME TO MAKE A VIDEOS ON Different Technologies I WILL DO IT..
Share My Video, Like it, Watch Others Videos and Have any Quries Email me (itcloudnet@gmail.com)
----------------------------------------------------------------------------------
NOTE :- For Any Clarification Please Comment Below
Comment,
Like and
Share us and help us to spread.
####--------------------------------------------------------------------------------------####
Subscribe :- http://www.youtube.com/user/itcloudnet?sub_confirmation=1
Website :- http://www.cloudnetwork.in
Facebook :- http://facebook.com/itcloudnetwork
Twitter :- http://twitter.com/itcloudnet
Pinterset :- http://pinterset.com/itcloudnet
LinkedIn :- http://in.linkedin.com/pub/itcloudnet
Google+ :- https://plus.google.com/u/0/107923552480070716949/posts
Skype Id :- cloud.network1
E-Mail Id :- itcloudnet@gmail.com
####----------------------------------------------------------------------------------------####
Thanking You
Hope U Like it........
Tags:
Ubuntu
 Providing on the Web, online library and learning platform for IT Professional Developers with a unique blend of original content, peer-to-peer advice from the largest community of IT.
Providing on the Web, online library and learning platform for IT Professional Developers with a unique blend of original content, peer-to-peer advice from the largest community of IT.
How to Create Own Online Shopping Store Using “OpenCart” in Ubuntu 15.04 Desktop
Cloud Network
June 29, 2015
Hello Everyone,
In this tutorial,
Let Us Install Own Online Shopping Store Using “OpenCart” on Ubuntu 15.04 – 64Bit
You can also install in Debain 8, Linux Mint 17.
OpenCart Web Panel Demo
Store Front – http://demo.opencart.com/
Admin Login – http://demo.opencart.com/admin/
Admin Login
Username: demo
Password: demo
Installing Apache, PHP and MariaDB
Install Apache
Step1 :- apt-get install apache2
Install PHP and Extensions
Step2 :- apt-get install php5 libapache2-mod-php5 php5-curl php5-mcrypt
Install MariaDB
Step3 :- apt-get install mariadb-server mariadb-client
Start Apache and MariaDB services
Step4 :- /etc/init.d/apache2 restart
Step5 :- /etc/init.d/mysql restart
Downloading and Setting OpenCart
http://www.opencart.com/index.php?route=download/download/
Alternatively Method, Step6 :- wget https://github.com/opencart/opencart/archive/master.zip
Step7 :- cp master.zip /var/www/html/
Step8 :- cd /var/www/html
Step8 :- apt-get install unzip
Step9 :- unzip master.zip
Step10 :- cd opencart-master
Step11 :- mv -v upload/* ../opencart-master/
Step12 :- cp /var/www/html/opencart-master/admin/config-dist.php /var/www/html/opencart-master/admin/config.php
Step13 :- cp /var/www/html/opencart-master/config-dist.php /var/www/html/opencart-master/config.php
Step14 :- chmod 777 -R /var/www/html/opencart-master
Creating OpenCart Database
Step15 :- mysql -u root –p
CREATE DATABASE opencartdb;
CREATE USER 'opencartuser'@'localhost' IDENTIFIED BY 'mypassword';
GRANT ALL ON opencartdb.* TO 'opencartuser'@'localhost' IDENTIFIED by 'mypassword';
OpenCart Web Installation
http://<web server IP address>
Note :- Use Caution While Removing Install Directory Everything it will remove it..
To Remove install directory, you may like to run the below command.
Step16 :- rm -rf /var/www/html/opencart-master/install
Access OpenCart Web and Admin
Step17 :- http://<web server IP address>/opencart-master/
In order to login to Opencart Admin Panel, point your browser to
Step18 :- http://<web server IP address>/opencart-master/admin
-------------------------------------------------------------------------------
For Your Information Only
I am Willing to Make a FREE or CHARGE Website, if YOU WANT ME TO MAKE A VIDEOS ON Different Technologies I WILL DO IT..
Share My Video, Like it, Watch Others Videos and Have any Quries Email me (itcloudnet@gmail.com)
----------------------------------------------------------------------------------
NOTE :- For Any Clarification Please Comment Below
Comment,
Like and
Share us and help us to spread.
####--------------------------------------------------------------------------------------####
Subscribe :- http://www.youtube.com/user/itcloudnet?sub_confirmation=1
Website :- http://www.cloudnetwork.in
Facebook :- http://facebook.com/itcloudnetwork
Twitter :- http://twitter.com/itcloudnet
Pinterset :- http://pinterset.com/itcloudnet
LinkedIn :- http://in.linkedin.com/pub/itcloudnet
Google+ :- https://plus.google.com/u/0/107923552480070716949/posts
Skype Id :- cloud.network1
E-Mail Id :- itcloudnet@gmail.com
####----------------------------------------------------------------------------------------####
Thanking You
Hope U Like it........
Tags:
Ubuntu
 Providing on the Web, online library and learning platform for IT Professional Developers with a unique blend of original content, peer-to-peer advice from the largest community of IT.
Providing on the Web, online library and learning platform for IT Professional Developers with a unique blend of original content, peer-to-peer advice from the largest community of IT.
Thursday, June 25, 2015
How to Install Redis-Server 3.0.2 in Ubuntu 15.04 using Source or apt or PHP Extension and Removing
Cloud Network
June 25, 2015
Hello Everyone,
In this tutorial,
Let Us Install and Use Redis & Redis-Server 3.0.2 on Ubuntu 15.04 – 64Bit
You can also install in Debain 8, Linux Mint 17.
Download Redis
http://redis.io/download
Redis Installation by “apt” Repository -
Write the following code in it.
Step1 :- sudo nano /etc/apt/sources.list
deb http://packages.dotdeb.org squeeze all
deb-src http://packages.dotdeb.org squeeze all
Step2 :- wget http://www.dotdeb.org/dotdeb.gpg
cat dotdeb.gpg | sudo apt-key add -
Step3 :- sudo add-apt-repository ppa:chris-lea/redis-server
Step4 :- sudo apt-get update
Step5 :- sudo apt-get install redis-server
Redis Installation using Source
Download, extract and compile Redis with:
Step6 :- wget http://download.redis.io/redis-stable.tar.gz
Or wget http://download.redis.io/releases/redis-3.0.2.tar.gz
Step7 :- tar xzf redis-3.0.2.tar.gz Or tar xvzf redis-stable.tar.gz
Step8 :- cd redis-3.0.2 Or cd redis-stable
Step9 :- make
Step9 :- sudo apt-get install tcl8.5
Step10 :- make test
Step11 :- sudo make install
To access the script move into the utils directory
Step12 :- cd utils
Install script
Step13 :- sudo ./install_server.sh
You can start and stop redis with these commands
Step14 :- sudo service redis_6379 start
sudo service redis_6379 stop
The binaries that are now compiled are available in the src directory:
Step15 :- src/redis-server
Check if Redis is working
Step16 :- redis-cli Or redis-cli ping Or src/redis-cli
Step17 :- set foo bar
Step18 :- get foo
Output :- redis 127.0.0.1:6379>
To set Redis to automatically start at boot, run
Step19 :- sudo update-rc.d redis_6379 defaults
Install Redis as PHP Extension
You can start and stop redis with these commands
Step20 :- sudo apt-get -y install php5-redis
Install Redis extension of PHP using Source
Step21 :- sudo apt-get -y install php5-dev
Download phpredis from git repository
Step22 :- sudo apt-get -y install git
Step23 :- git clone git://github.com/nicolasff/phpredis.git
Compile and install phpRedis by running
Step24 :- cd phpredis
Step25 :- phpize
Step26 :- ./configure
Step27 :- make
Step28 :- sudo -s make install
Next we need to add extension with php configuration so that php can enable this
Step29 :- sudo -s
Step30 :- echo "extension=redis.so">/etc/php5/conf.d/redis.ini
To check Redis is working with php
Step31 :- vi phpredis.php
Write the following code in the phpredis.php
<?php
redis=new Redis() or die("Can not load Redis.");
$redis->connect('127.0.0.1');
$redis->set('Redis test_key', 1);
Run the phpredis.php file either using your browser or command line
Step32 :- php phpredis.php
Removing Redis 3.0.2
Step33 :- sudo apt-get remove redis-server
Or
Step34 :- sudo apt-get purge--auto-remove redis-server
-------------------------------------------------------------------------------
For Your Information Only
I am Willing to Make a FREE or CHARGE Website, if YOU WANT ME TO MAKE A VIDEOS ON Different Technologies I WILL DO IT..
Share My Video, Like it, Watch Others Videos and Have any Quries Email me (itcloudnet@gmail.com)
----------------------------------------------------------------------------------
NOTE :- For Any Clarification Please Comment Below
Comment,
Like and
Share us and help us to spread.
####--------------------------------------------------------------------------------------####
Subscribe :- http://www.youtube.com/user/itcloudnet?sub_confirmation=1
Website :- http://www.cloudnetwork.in
Facebook :- http://facebook.com/itcloudnetwork
Twitter :- http://twitter.com/itcloudnet
Pinterset :- http://pinterset.com/itcloudnet
LinkedIn :- http://in.linkedin.com/pub/itcloudnet
Google+ :- https://plus.google.com/u/0/107923552480070716949/posts
Skype Id :- cloud.network1
E-Mail Id :- itcloudnet@gmail.com
####----------------------------------------------------------------------------------------####
Thanking You
Hope U Like it........
Tags:
Ubuntu
 Providing on the Web, online library and learning platform for IT Professional Developers with a unique blend of original content, peer-to-peer advice from the largest community of IT.
Providing on the Web, online library and learning platform for IT Professional Developers with a unique blend of original content, peer-to-peer advice from the largest community of IT.
Tuesday, June 23, 2015
How to Install and Configure Apache Tomcat 8.0.23 in Ubuntu Server 15.04, CentOS 7, & Fedora 22,21
Cloud Network
June 23, 2015
Hello Everyone,
In this tutorial,
Let Us Install and Configure Apache Tomcat 8.0.23 on Ubuntu Server 15.04 – 64Bit
You can also install in Debian 8, Oracle Linux, Linux Mint 17 , RHEL Linux, CentOS, Fedora.
Download Apache Tomcat
http://tomcat.apache.org/
Install the Oracle Java 8 JDK(JRE/JDK)
Type 'su' and the update "sudo apt-get update" then below steps follow :-
Step1 :- sudo apt-get install openjdk-8-jre
Step2 :- sudo apt-get install openjdk-8-jdk
Step3 :- java -version
Download Java JDK 8 From Oracle Website
Website :- http://www.oracle.com/technetwork/java/javase/downloads/index.html
Watch My Video on How to install Oracle Java JDK 8
Watch Video :- https://www.youtube.com/watch?v=bd5BodEF5To&list=PLmMAzSMza_1e-bD-_wtYeP9mT52-XGMRj&index=55
Download and Install Apache Tomcat 8
Website :- http://tomcat.apache.org/download-80.cgi
Latest Version :- Tomcat 8 (i.e. 8.0.23)
Creating Tomcat New Folder in /opt
Step 1 :- sudo mkdir /opt/tomcat/ Or mkdir /opt/tomcat/ && cd /opt/tomcat
Step 2 :- cd /opt/tomcat
Download Apache Tomcat 8
Step 3 :- sudo wget http://www.interior-dsgn.com/apache/tomcat/tomcat-8/v8.0.23/bin/apache-tomcat-8.0.23.zip
Download MD5 Checksum
Step 4 :- sudo wget https://www.apache.org/dist/tomcat/tomcat-8/v8.0.23/bin/apache-tomcat-8.0.23.zip.md5
Verify the MD5 Checksum against the key
Step 5 :- cat apache-tomcat-8.0.23.zip.md5
Step 6 :- md5sum apache-tomcat-8.0.23.zip
Extract the Tomcat zip file and cd to ‘apache-tomcat-8.0.23 /bin/’ directory.
Step 7 :- sudo unzip apache-tomcat-8.0.23.zip
Step 8 :- cd apache-tomcat-8.0.23/bin
Make Linux scripts executable that is under ‘apache-tomcat-8.0.23/bin/’
Step 9 :- sudo chmod 700 /opt/tomcat/apache-tomcat-8.0.23/bin/*.sh
Create symbolic link of startup script as
Step 10 :- sudo ln -s /opt/tomcat/apache-tomcat-8.0.23/bin/startup.sh /usr/bin/tomcatup
Create Symbolic link for shutdown script as
Step 11 :- sudo ln -s /opt/tomcat/apache-tomcat-8.0.23/bin/shutdown.sh /usr/bin/tomcatdown
Start tomcat
Step 12 :- tomcatup
Type in Browser
Step 13 :- http://127.0.0.1:8080
Changing Apache Tomcat Port
First shutdown tomcat server
Step 14 :- tomcatdown
Open Server.xml file to Change port 8080 to 208 then save and exit.
Step 15 :- nano /opt/tomcat/apache-tomcat-8.0.23/conf/server.xml
Sample Output
<Connector port=“208" protocol="HTTP/1.1"
connectionTimeout="20000"
redirectPort="8443" />
Restart tomcat service again and point your browser to http://127.0.0.1:208
Step 16 :- Tomcatup
Configuring Apache Tomcat 8
By default the Tomcat page is accessed by you only due its security implementation so that unauthorized users don’t have access to it.
To access admin and other sections like Server Status, Manager App and Host Manager. You need to add user accounts for admins and managers.
To add a Tomcat user edit file ‘/opt/tomcat/apache-tomcat-8.0.23/conf/tomcat-users.xml‘, in your favorite editor.
Step 17 :- sudo nano /opt/tomcat/apache-tomcat-8.0.23/conf/tomcat-users.xml
Add the following lines just before ‘</tomcat-users>’
<role rolename="admin-gui"/>
<user username="admin" password=“cloud" roles="admin-gui"/>
<role rolename="manager-gui"/>
<user username="avi" password=“cloud123" roles="manager-gui"/>
Again, you need to restart Tomcat to take new changes into effect.
Step 18 :- tomcatdown
Step 19 :- tomcatup
After restarting Tomcat, make sure to access the admin other sections like Server Status, etc at http://127.0.0.1:208.
It you will be asked to Enter User_name and Password, you just created above, after login you will see something like the below interface
-------------------------------------------------------------------------------
For Your Information Only
I am Willing to Make a FREE or CHARGE Website, if YOU WANT ME TO MAKE A VIDEOS ON Different Technologies I WILL DO IT..
Share My Video, Like it, Watch Others Videos and Have any Quries Email me (itcloudnet@gmail.com)
----------------------------------------------------------------------------------
NOTE :- For Any Clarification Please Comment Below
Comment,
Like and
Share us and help us to spread.
####--------------------------------------------------------------------------------------####
Subscribe :- http://www.youtube.com/user/itcloudnet?sub_confirmation=1
Website :- http://www.cloudnetwork.in
Facebook :- http://facebook.com/itcloudnetwork
Twitter :- http://twitter.com/itcloudnet
Pinterset :- http://pinterset.com/itcloudnet
LinkedIn :- http://in.linkedin.com/pub/itcloudnet
Google+ :- https://plus.google.com/u/0/107923552480070716949/posts
Skype Id :- cloud.network1
E-Mail Id :- itcloudnet@gmail.com
####----------------------------------------------------------------------------------------####
Thanking You
Hope U Like it........
Tags:
Redhat Linux,
Ubuntu
 Providing on the Web, online library and learning platform for IT Professional Developers with a unique blend of original content, peer-to-peer advice from the largest community of IT.
Providing on the Web, online library and learning platform for IT Professional Developers with a unique blend of original content, peer-to-peer advice from the largest community of IT.