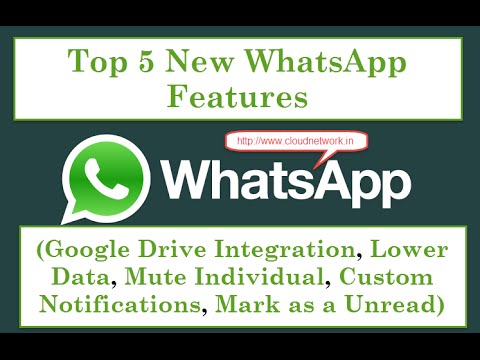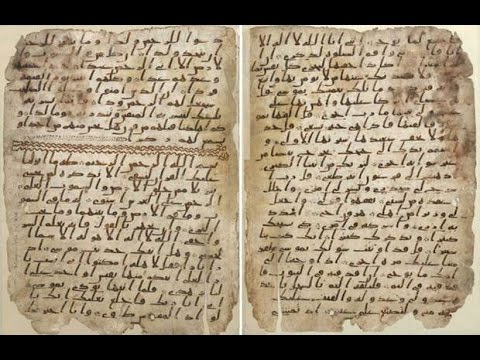Friday, August 14, 2015
How To stop Android Device text message virus | Protect From 'Stagefright' MMS Attack
Cloud Network
August 14, 2015
Tags:
Android
 Providing on the Web, online library and learning platform for IT Professional Developers with a unique blend of original content, peer-to-peer advice from the largest community of IT.
Providing on the Web, online library and learning platform for IT Professional Developers with a unique blend of original content, peer-to-peer advice from the largest community of IT.
Tuesday, August 11, 2015
Check Out List of 65 Android Apps & Games You Shouldn’t Download on Your Smartphone
Cloud Network
August 11, 2015
Tags:
Android
 Providing on the Web, online library and learning platform for IT Professional Developers with a unique blend of original content, peer-to-peer advice from the largest community of IT.
Providing on the Web, online library and learning platform for IT Professional Developers with a unique blend of original content, peer-to-peer advice from the largest community of IT.
Monday, August 10, 2015
Top 5 New WhatsApp Features Update: Custom Notifications, Mark as Unread, Low Data Setting and More
Cloud Network
August 10, 2015
 Providing on the Web, online library and learning platform for IT Professional Developers with a unique blend of original content, peer-to-peer advice from the largest community of IT.
Providing on the Web, online library and learning platform for IT Professional Developers with a unique blend of original content, peer-to-peer advice from the largest community of IT.
Tuesday, July 28, 2015
How to Install and Configuring Zabbix 2.4.5 on Debian 8, Ubuntu 15.04 and RHEL/CentOS 7, Fedora 22
Cloud Network
July 28, 2015
Let Us Installing and Configuring Zabbix 2.4.5 on Debian 8
YOU CAN ALSO INSTALL IN
FEDORA 22 / UBUNTU 15.04,14.10 / REDHAT LINUX 7 / LINUX MINT 17.2 / CENTOS 7
Install Initial Required Software and Dependencies
Website :- https://www.zabbix.com
[On Debian 8]
Step 1 :- sudo apt-get install build-essential gcc curl wget libsnmp-dev libcurl4-gnutls-dev libxml2-dev
[On RHEL/CentOS 7]
Step 2 :- yum install gcc gcc-c++ make openssl-devel curl wget net-snmp net-snmp-utils net-snmp-libs net-snmp-devel gnutls gnutls-devel libxml2 libxml2-devel
Install MariaDB Database and Library
[On Debian 8]
Step 3 :- sudo apt-get install mariadb-server mariadb-client libmysqld-dev
[On RHEL/CentOS 7]
Step 4 :- yum install mariadb-server mariadb-client mariadb-devel
Step 5 :- mysql_secure_installation
Install Apache Web Server and PHP
[On Debian 8]
Step 6 :- sudo apt-get install apache2 php5 php5-mysql php5-gd php5-cli php5-xmlrpc
[On RHEL/CentOS 7]
Step 7 :-
yum install httpd php php-mysql php-gd pgp-cli php-xml php-bcmath php-mbstring mod_ssl openssl
[On Debian 8]
Step 8 :- sudo nano /etc/php5/apache2/php.ini
[On RHEL/CentOS 7]
Step 8 :- nano /etc/php.ini
http://php.net/manual/en/timezones.asia.php#113195
Now, search with CTRL+C and replace the following PHP values as it follows:
post_max_size = 16M
max_execution_time = 300
max_input_time = 300
date.timezone = Continent/City --- Chennai, Kolkata, Mumbai, New Delhi
always_populate_raw_post_data = -1
[On Debian 8]
Step 9 :- sudo systemctl restart apache2.service
[On RHEL/CentOS 7]
Step 10 :- systemctl restart httpd.service
Download, Compile and Install Zabbix Server
Step 11 :-
wget http://sourceforge.net/projects/zabbix/files/ZABBIX\ Latest\ \Stable/2.4.5/zabbix-2.4.5.tar.gz
Step 12 :- ls
Step 13 :- tar xfz zabix-2.4.5.tar.gz
Step 14 :- cd zabix-2.4.5.tar.gz/
Step 15 :- ls
Step 16 :- ./configure --enable-server --enable-agent --with-mysql --enable-ipv6 --with-net-snmp --with-libcurl --with-libxml2
Step 17 :- make
Step 18 :- make install
Zabbix Post-Installation System Settings
Step 19 :- groupadd zabbix
Step 20 :- useradd -g zabbix -d /usr/local/share/zabbix -s /bin/false zabbix
Configure MariaDB Database for Zabbix
Step 21 :- mysql -u root -p
MariaDB> create database zabbix;
MariaDB> grant all privileges on zabbix.* to 'zabbix'@'localhost' identified by 'your_password';
MariaDB> flush privileges;
MariaDB> exit
Step 22 :- cd zabbix-2.4.5/
Step 23 :- ls database/mysql/
Step 24 :- mysql -u zabbix -p zabbix < database/mysql/schema.sql
Step 25 :- mysql -u zabbix -p zabbix < database/mysql/images.sql
Step 26 :- mysql -u zabbix -p zabbix < database/mysql/data.sql
Configure Apache Webserver for Zabbix
Step 27 :- rm /var/www/html/index.html
Step 28 :- cp -rf frontends/php/* /var/www/html/
[On Debian 8]
Step 29 :- usermod -aG www-data zabbix
Step 30 :- a2enmod ssl
Step 31 :- a2ensite default-ssl
Step 32 :- systemctl restart apache2.service
[On RHEL/CentOS 7]
Step 33 :- usermod -aG apache zabbix
Step 34 :- systemctl restart httpd.service
Configure Zabbix Server
Step 35 :- nano /usr/local/etc/zabbix_server.conf
Once the file is opened for editing search and replace the following values accordingly:
ListenPort=10051
LogFile=/var/log/zabbix_server.log
DBHost=localhost ## Replace with the IP of the remote database in case MySQL server is located on a different host
DBName=zabbix ## Use the name of the Zabbix MySQL database
DBUser =zabbix ## Use the name of the Zabbix MySQL database User
DBPassword=password ## Zabbix MYSQL database password
DBSocket=/var/run/mysqld/mysqld.sock
DBPort=3306
Finally, after all the server configurations are in place, start Zabbix Server and Agent (to collect data about localhost) by issuing the following commands:
Step 36 :- touch /var/log/zabbix_server.log
Step 37 :- chmod 775 /var/log/zabbix_server.log
Step 38 :- chgrp zabbix /var/log/zabbix_server.log
Step 39 :- /usr/local/sbin/zabbix_server
Step 40 :- /usr/local/sbin/zabbix_agentd
Step 41 :- /usr/local/sbin/zabbix_agent
Step 42 :- netstat -tulpn
Install Zabbix Web Frontend Interface
Step 43 :-
http://192.168.1.221/setup.php
OR
https://192.168.1.221/setup.php
[on Debian 8]
Step 44 :- chown -R www-data /var/www/html/conf/
[on RHEL/CentOS 7]
Step 45 :- chown -R apache /var/www/html/conf/
Step 46 :- chown -R root /var/www/html/conf/
Step 47 :- Username: admin
Step 48 :- Password: zabbix
In order to start Zabbix daemons after system reboot, open /etc/rc.local file for editing and add the following lines before exit 0 statement:
Step 43 :- /usr/local/sbin/zabbix_agentd
Step 44 :- /usr/local/sbin/zabbix_agent
Step 45 :- /usr/local/sbin/zabbix_server
Error 1
Deleted the database created then recreate the database name in mysql
Error 2
Check timezone remove ; before the
-------------------------------------------------------------------------------
For Your Information Only
I am Willing to Make a FREE or CHARGE Website, if YOU WANT ME TO MAKE A VIDEOS ON Different Technologies I WILL DO IT..
Share My Video, Like it, Watch Others Videos and Have any Quries Email me (itcloudnet@gmail.com)
----------------------------------------------------------------------------------
NOTE :- For Any Clarification Please Comment Below
Comment,
Like and
Share us and help us to spread.
####--------------------------------------------------------------------------------------####
Subscribe :- http://www.youtube.com/user/itcloudnet?sub_confirmation=1
Website :- http://www.cloudnetwork.in
Facebook :- http://facebook.com/itcloudnetwork
Twitter :- http://twitter.com/itcloudnet
Pinterset :- http://pinterset.com/itcloudnet
LinkedIn :- http://in.linkedin.com/pub/itcloudnet
Google+ :- https://plus.google.com/u/0/107923552480070716949/posts
Skype Id :- cloud.network1
E-Mail Id :- itcloudnet@gmail.com
####----------------------------------------------------------------------------------------####
Thanking You
Hope U Like it........
Tags:
Redhat Linux,
Ubuntu
 Providing on the Web, online library and learning platform for IT Professional Developers with a unique blend of original content, peer-to-peer advice from the largest community of IT.
Providing on the Web, online library and learning platform for IT Professional Developers with a unique blend of original content, peer-to-peer advice from the largest community of IT.
Thursday, July 23, 2015
World's oldest Quran found at Birmingham University in UK (2015)
Cloud Network
July 23, 2015
Tags:
Microsoft Windows 7 / 8
 Providing on the Web, online library and learning platform for IT Professional Developers with a unique blend of original content, peer-to-peer advice from the largest community of IT.
Providing on the Web, online library and learning platform for IT Professional Developers with a unique blend of original content, peer-to-peer advice from the largest community of IT.
Friday, July 3, 2015
How to Install and Use Docker Machine 1.6 (Image, Containers) in Ubuntu Server 15.04, 14.10 - 64Bit
Cloud Network
July 03, 2015
Hello Everyone,
In this tutorial,
Let Us Install Docker Machine 1.1 in Ubuntu 15.04
You Can also Install in Debian/Ubuntu/Linux Mint.
Download
Website:- http://www.docker.com
Prerequisites
Docker requires a 64-bit installation
kernel must be 3.10 at minimum or newer Version ( uname -r )
To upgrade your kernel and install the additional packages.
Update your package manager & Login as a Root.
Step1 :- SU & sudo apt-get update
Install both the required and optional packages.
Step2 :- sudo apt-get install linux-image-generic-lts-trusty
sudo apt-get install linux-image-extra-`uname -r`
Reboot your host.
Step3 :- sudo reboot
Installing Docker Machine or Add docker repository key to apt-key for package verify
Step4 :- wget -qO- https://get.docker.com/ | sh
Or sudo sh -c "wget -qO- https://get.docker.io/gpg | apt-key add -“
Verify docker is installed correctly
Step5 :- docker run -it ubuntu bash
Optional Configurations for Docker on Ubuntu
Create a docker group
Adjust memory and swap accounting
Enable UFW forwarding
Configure a DNS server for use by Docker
Create the docker group and add your user.
Step6 :- sudo usermod -aG docker ubuntu
Verify your work by running docker without sudo.
Step7 :- docker run -it ubuntu bash
Adjust memory and swap accounting
Step8 :- sudo nano /etc/default/grub/
Set the GRUB_CMDLINE_LINUX value as follows
Step9 :- GRUB_CMDLINE_LINUX="cgroup_enable=memory swapaccount=1"
Update GRUB.
Step10 :- sudo update-grub
Step11 :- Reboot system
Verify that UFW is installed and enabled.
Step12 :- sudo ufw status
Step13 :- sudo nano /etc/default/ufw
DEFAULT_FORWARD_POLICY="ACCEPT“
Step14 :- sudo ufw reload
Allow incoming connections on the Docker port.
Step14 :- sudo ufw allow 2375/tcp
Configure a DNS server for use by Docker
Step15 :- sudo nano /etc/default/docker
Add a setting for Docker.
Step16 :- DOCKER_OPTS="--dns 8.8.8.8 --dns 192.168.0.1 ”
Replace 8.8.8.8 with a local DNS server such as 192.168.0.1. You can also specify multiple DNS servers. Separated them with spaces, for example:
--dns 8.8.8.8 --dns 192.168.0.1
Restart the Docker daemon.
Step17 :- sudo restart docker
Get the latest Docker package
Step 2 :- wget -qO- https://get.docker.com/ | sh
Verify docker installed or not
Step 3 :- sudo docker-run hello-world
Show running containers
Step 4 :- sudo docker ps
Step 5 :- sudo docker images
Run a container from a specific image
Step 6 :- sudo docker run -i -t <image_id || repository:tag> -bash
Start a existed container
Step 7 :- $ sudo docker start -i <image_id>
Attach a running container:
Step 8 :- $ sudo docker attach <container_id>
Upgrade Docker
To install the latest version of Docker, use the standard -N flag with wget
Step18 :- wget -N https://get.docker.com/ | sh
Error
TLS enabled daemon withou TLS ?
Answer
Sudo docker -d
-------------------------------------------------------------------------------
For Your Information Only
I am Willing to Make a FREE or CHARGE Website, if YOU WANT ME TO MAKE A VIDEOS ON Different Technologies I WILL DO IT..
Share My Video, Like it, Watch Others Videos and Have any Quries Email me (itcloudnet@gmail.com)
----------------------------------------------------------------------------------
NOTE :- For Any Clarification Please Comment Below
Comment,
Like and
Share us and help us to spread.
####--------------------------------------------------------------------------------------####
Subscribe :- http://www.youtube.com/user/itcloudnet?sub_confirmation=1
Website :- http://www.cloudnetwork.in
Facebook :- http://facebook.com/itcloudnetwork
Twitter :- http://twitter.com/itcloudnet
Pinterset :- http://pinterset.com/itcloudnet
LinkedIn :- http://in.linkedin.com/pub/itcloudnet
Google+ :- https://plus.google.com/u/0/107923552480070716949/posts
Skype Id :- cloud.network1
E-Mail Id :- itcloudnet@gmail.com
####----------------------------------------------------------------------------------------####
Thanking You
Hope U Like it........
Tags:
Ubuntu
 Providing on the Web, online library and learning platform for IT Professional Developers with a unique blend of original content, peer-to-peer advice from the largest community of IT.
Providing on the Web, online library and learning platform for IT Professional Developers with a unique blend of original content, peer-to-peer advice from the largest community of IT.
Wednesday, July 1, 2015
How to Install Jenkins (Deploying, Upgrade, Apache, Nginx Proxy) in Ubuntu Server 15.04 - 64bit
Cloud Network
July 01, 2015
Hello Everyone,
In this tutorial,
Let Us Install Jenkins 1.617 in Ubuntu 15.04
Download Jenkins
Website :- https://www.jenkins-ci.org
Install the Oracle Java 8 JDK(JRE/JDK)
Type 'su' and the update "sudo apt-get update" then below steps follow :-
Step1 :- sudo apt-get install openjdk-8-jre
Step2 :- sudo apt-get install openjdk-8-jdk
Step3 :- java -version
Download Java JDK 8 From Oracle Website
Website :- http://www.oracle.com/technetwork/java/javase/downloads/index.html
Watch My Video on How to install Oracle Java JDK 8
Watch Video :- https://www.youtube.com/watch?v=bd5BodEF5To&list=PLmMAzSMza_1e-bD-_wtYeP9mT52-XGMRj&index=55
Installing Jenkins
Step4 :- wget -q -O - https://jenkins-ci.org/debian/jenkins-ci.org.key | sudo apt-key add -
Step5 :- sudo sh -c 'echo deb http://pkg.jenkins-ci.org/debian binary/ > /etc/apt/sources.list.d/jenkins.list'
Step6 :- sudo apt-get update
Step7 :- sudo apt-get install jenkins
Upgrade to Latest Version
If available for latest version you can update
Step8 :- sudo apt-get update
Step9 :- sudo apt-get install jenkins
What does this package do?
Jenkins will be launched as a daemon up on start. See /etc/init.d/jenkins for more details.
The 'jenkins' user is created to run this service.
Log file will be placed in /var/log/jenkins/jenkins.log. Check this file if you are troubleshooting Jenkins.
/etc/default/jenkins will capture configuration parameters for the launch like e.g JENKINS_HOME
By default, Jenkins listen on port 8080. Access this port with your browser to start configuration.
The Ubuntu Jenkins maintainer also maintains for deployment in clouds.
Step11 :- juju deploy jenkins
Step12 :- juju deploy -n 5 jenkins-slave
Step13 :- juju add-relation jenkins jenkins-slave
The default password for the 'admin' account will be auto-generated. You can set it using:
Step14 :- juju set jenkins password=mypassword
Always change it this way - this account is used by the charm to manage slave configuration. Then feel free to expose your jenkins master:
Step15 :- juju expose jenkins
Setting up an Apache Proxy for port 80 -> 8080
This configuration will setup Apache2 to proxy port 80 to 8080 so that you can keep Jenkins on 8080.
Step16 :- sudo aptitude install apache2
Step17 :- sudo a2enmod proxy
Step18 :- sudo a2enmod proxy_http
Note :- do not do this next command if you already have virtual hosting setup that depends on the default site.
Step19 :- sudo a2dissite default
Create a file called jenkins.conf in /etc/apache2/sites-available
<VirtualHost *:80>
ServerAdmin webmaster@localhost
ServerName cloudnetwork.in
ServerAlias cloud
ProxyRequests Off
<Proxy *>
Order deny,allow
Allow from all
</Proxy>
ProxyPreserveHost on
ProxyPass / http://localhost:8080/ nocanon
AllowEncodedSlashes NoDecode
</VirtualHost>
Step21 :- sudo a2ensite jenkins
Step22 :- sudo apache2ctl restart
Setting up an Nginx Proxy for port 80 -> 8080
This configuration will setup Nginx to proxy port 80 to 8080 so that you can keep Jenkins on 8080.
Step22 :- Install Nginx.
Step23 :- sudo aptitude -y install nginx
Remove default configuration.
Step24 :- cd /etc/nginx/sites-available
Step25 :- sudo rm default ../sites-enabled/default
Create new configuration for Jenkins.
Note: Sometimes your permissions (umask, etc) might be setup such that this won't work.
Create the file somewhere else then copy it into place if you run into that problem
Step27 :- sudo cat > jenkins
upstream app_server {
server 127.0.0.1:8080 fail_timeout=0;
}
server {
listen 80;
listen [::]:80 default ipv6only=on;
server_name cloudnetwork.in
location / {
proxy_set_header X-Forwarded-For $proxy_add_x_forwarded_for;
proxy_set_header Host $http_host;
proxy_redirect off;
if (!-f $request_filename) {
proxy_pass http://app_server;
break;
}
}
}
Hit CTRL + D to finish writing the file
Link your configuration from sites-available to sites-enabled:
Step28 :- sudo ln -s /etc/nginx/sites-available/jenkins /etc/nginx/sites-enabled/
Step29 :- Restart Nginx
Step30 :- sudo service nginx restart
Where to go from here?
(http://myserver/jenkins/ instead of http://myserver:8080/)
-------------------------------------------------------------------------------
For Your Information Only
I am Willing to Make a FREE or CHARGE Website, if YOU WANT ME TO MAKE A VIDEOS ON Different Technologies I WILL DO IT..
Share My Video, Like it, Watch Others Videos and Have any Quries Email me (itcloudnet@gmail.com)
----------------------------------------------------------------------------------
NOTE :- For Any Clarification Please Comment Below
Comment,
Like and
Share us and help us to spread.
####--------------------------------------------------------------------------------------####
Subscribe :- http://www.youtube.com/user/itcloudnet?sub_confirmation=1
Website :- http://www.cloudnetwork.in
Facebook :- http://facebook.com/itcloudnetwork
Twitter :- http://twitter.com/itcloudnet
Pinterset :- http://pinterset.com/itcloudnet
LinkedIn :- http://in.linkedin.com/pub/itcloudnet
Google+ :- https://plus.google.com/u/0/107923552480070716949/posts
Skype Id :- cloud.network1
E-Mail Id :- itcloudnet@gmail.com
####----------------------------------------------------------------------------------------####
Thanking You
Hope U Like it........
Tags:
Ubuntu
 Providing on the Web, online library and learning platform for IT Professional Developers with a unique blend of original content, peer-to-peer advice from the largest community of IT.
Providing on the Web, online library and learning platform for IT Professional Developers with a unique blend of original content, peer-to-peer advice from the largest community of IT.