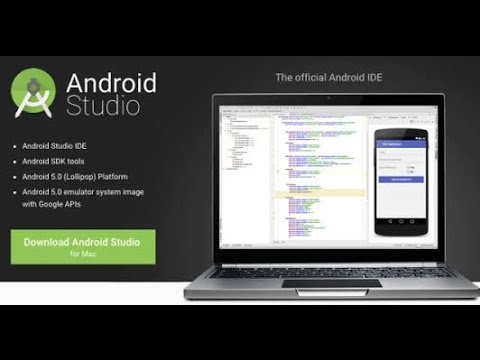Sunday, January 31, 2016
How to Make WhatsApp Messenger Completely Totally Free For Lifetime Andr...
Cloud Network
January 31, 2016
 Providing on the Web, online library and learning platform for IT Professional Developers with a unique blend of original content, peer-to-peer advice from the largest community of IT.
Providing on the Web, online library and learning platform for IT Professional Developers with a unique blend of original content, peer-to-peer advice from the largest community of IT.
Thursday, January 21, 2016
10 WhatsApp Tips and Tricks Everyone Should Know
Cloud Network
January 21, 2016
 Providing on the Web, online library and learning platform for IT Professional Developers with a unique blend of original content, peer-to-peer advice from the largest community of IT.
Providing on the Web, online library and learning platform for IT Professional Developers with a unique blend of original content, peer-to-peer advice from the largest community of IT.
Wednesday, November 11, 2015
How to Install Joomla 3.4.3 with LAMP (Apache, MySQL, PhpMyAdmin) on Fedora Server 23 & CentOS 7 - Part 1 & 2
Cloud Network
November 11, 2015
Part - 2 Video
Hello Everyone,
In this tutorial,
Let us Install Joomla 3.4.3 Using LAMP (Apache, MySQL, PhpMyAdmin) on Fedora 23, 22, 21.
Please follow below link to Install LAMP on Fedora 23,22,21 & CentOS 7
https://goo.gl/wv93Mr
Joomla Latest Version 3.4.3
Download Joomla Website :- http://www.joomla.org/
make sure you have root login credential.
Step 1 :- hostname
Step 2 :- ip addr show
Downloading Joomla 3.4.3
Step 3 :- wget http://joomlacode.org/gf/download/frsrelease/20086/162539/Joomla_3.4.3-Stable-Full_Package.tar.gz
Copy downloaded source files package and extract it under
Apache DocumentRoot directory (i.e /var/www/html/)
Step 4 :- cp Joomla_3.4.3-Stable-Full_Package.tar.gz /var/www/html/
Step 5 :- cd /var/www/html
Step 6 :- tar -zxvf Joomla_3.4.3-Stable-Full_Package.tar.gz
Change the Ownership of Directory
Step 7 :- rm -rf Joomla_3.4.3-Stable-Full_Package.tar.gz
Step 8 :- chown -R apache:apache /var/www/html/
Step 9 :- ls -l
Restart Apache web service.
Step 10 :- systemctl restart httpd.service or service httpd restart
To make httpd service started automatically in next boot, use below command.
Step 11 :- systemctl enable httpd.service or chkconfig --level 35 httpd on
Verify your httpd is running and listening request on port 80.
Step 12 :- netstat -antp | grep httpd
Iptables (Firewall) Configuration
Please open port 80 on firewall or disable iptables
Step 14 :- firewall-cmd --zone=public --add-port=80/tcp --permanent
Step 15 :- firewall-cmd --reload
Create Joomla Database
You can set MySQL root password using following command or else skip if you already
Step 17 :- mysqladmin -u root password ‘fedora'
Login with root credential in MySQL.
Step 18 :- mysql -u root -p
Create database called “joomla” in MySQL.
Step 19 :- mysql> create database joomla;
Grant privilege on joomla database for “joomla” user in MySQL.
Step 20 :- mysql> grant all on joomla.* to joomla@'localhost' identified by ‘fedora';
Step 21 :- mysql> flush privileges;
Restart MySQL service and auto enable at system startup.
Step 22 :- systemctl restart mariadb.service && systemctl enable mariadb.service
Step 23 :- service mysqld restart && chkconfig --level 35 mysqld on
Open your browser and type
http://192.168.0.124 or http://192.168.0.124/installation
to configure Joomla step by step.
Database Configuration
Fill up the details like database name, username and password which was set earlier in Step 6 for MySQLsettings and click ‘Next‘.
FTP Configuration
Install Sample Data
Congratulation! Joomla ! Installation Completed.
Error :- https://goo.gl/lAFdCi
Remove installation directory :- rm -rf installation/
********************************************************************************************
Please Bye Web Hosting from any site HostGator, GoDaddy and Bluehost, I will get Small %. Just Click Below Link to Redirect to Website.
PLEASE Click Below Link to Redirect to HostGator Web Hosting….
http://goo.gl/znPKM8
PLEASE Click Below Link to Redirect to Bluehost Web Hosting…
http://goo.gl/tGawjL
--------------------------------------------------------------------------------------------------------------
For Your Information Only
I am Willing to Make a FREE or CHARGE Website, if YOU WANT ME TO MAKE A VIDEOS ON Different Technologies/field I WILL DO IT..
Watch Others Videos and Have any Quires Email to me on (itcloudnet@gmail.com)
----------------------------------------------------------------------------------------------------------------
NOTE :- For Any Clarification Please Comment Below
Comment,
Like and
Share us and help us to spread.
####--------------------------------------------------------------------------------------####
Subscribe to Cloud Network :- http://goo.gl/LjKGzc
Website :- http://www.cloudnetwork.in
Like us on Facebook :- http://facebook.com/itcloudnetwork
Follow us on Twitter :- http://twitter.com/itcloudnet
Circle us on Google+ :- https://goo.gl/StVdHb
Pin us on Pinterset :- http://pinterset.com/itcloudnet
Add us on LinkedIn :- http://in.linkedin.com/pub/itcloudnet
Skype Id :- cloud.network1
E-Mail Id :- itcloudnet@gmail.com
####----------------------------------------------------------------------------------------####
Thanking You
Hope U Like it........
Tags:
Redhat Linux
 Providing on the Web, online library and learning platform for IT Professional Developers with a unique blend of original content, peer-to-peer advice from the largest community of IT.
Providing on the Web, online library and learning platform for IT Professional Developers with a unique blend of original content, peer-to-peer advice from the largest community of IT.
Wednesday, October 7, 2015
10 Useful Commands to Collect System and Hardware Information in Redhat Linux 7 & Ubuntu 15.04
Cloud Network
October 07, 2015
Tags:
Redhat Linux
 Providing on the Web, online library and learning platform for IT Professional Developers with a unique blend of original content, peer-to-peer advice from the largest community of IT.
Providing on the Web, online library and learning platform for IT Professional Developers with a unique blend of original content, peer-to-peer advice from the largest community of IT.
How to Install Bodhi Linux 3.1.0 in Virtual Box with Full Screen Resolutions
Cloud Network
October 07, 2015
Hello Everyone,
In this tutorial,
Let Us Install Bodhi Linux 3.1 on Virtual Box
You Can also Install in VMware Workstation or Microsoft Hyper-V.
Minimum System Requirements
1. 300MHz Processor or Dual Core Processor.
2 128MB of system memory (RAM).
3. 5GB of Disk Space.
4. Graphics Card and Display capable of at least 1024x768.
5. Either a CD/DVD drive or a USB port for the installer media.
6. Internet Access.
7. Platform:- i386 and AMD64
Step1:- First Download Virtual box setup below is this link to download
https://www.virtualbox.org/wiki/Downloads
Or
Another Link to Download Virtual Box
http://goo.gl/40gkJF
Select -- Virtual Box 4.3.X for Windows hosts 32 or 64 bit.
(Where 'X' is the Latest Version)
Step2:- See My Video How to Install virtual box... Click Below link
http://youtu.be/__l_lhcwxwk
Step3:- Download ISO Image Bodhi Linux 3.1.....By Below link
http://www.bodhilinux.com/
size - 619MB
For Full Screen Resolution
Step5 :- sudo apt-get install virtualbox-guest-dkms virtualbox-guest-utils virtualbox-guest-x11 or
Step6 :- sudo apt-get install virtualbox-guest-dkms
Restart the VM and enjoy screen-size.
Mount the Guest Additions by selecting Devices -- Insert Guest Additions CD image… (or you can press Host + D)
Step7 :- run the VBoxLinuxAdditions.run script within the newly mounted cd
or sh VBoxLinuxAdditions.sh
For Reset Root Password
For remaining installation please Keep watching my video
PLEASE REMEMBER USERNAME & PASSWORD During Installation of Ubuntu Desktop 14.10 LTS
if you Forget username or password or then you can reset by watching below video.....
How to Reset Root Password in Ubuntu 14.04
https://goo.gl/CHdXmY
-------------------------------------------------------------------------------
For Your Information Only
I am Willing to Make a FREE or CHARGE Website, if YOU WANT ME TO MAKE A VIDEOS ON Different Technologies I WILL DO IT..
Share My Video, Like it, Watch Others Videos and Have any Quries Email me (itcloudnet@gmail.com)
----------------------------------------------------------------------------------
NOTE :- For Any Clarification Please Comment Below
Comment,
Like and
Share us and help us to spread.
####--------------------------------------------------------------------------------------####
Subscribe to Cloud Network :- http://goo.gl/LjKGzc
Website :- http://www.cloudnetwork.in
Like us on Facebook :- http://facebook.com/itcloudnetwork
Follow us on Twitter :- http://twitter.com/itcloudnet
Circle us on Google+ :- https://goo.gl/StVdHb
Pin us on Pinterset :- http://pinterset.com/itcloudnet
Add us on LinkedIn :- http://in.linkedin.com/pub/itcloudnet
Skype Id :- cloud.network1
E-Mail Id :- itcloudnet@gmail.com
####----------------------------------------------------------------------------------------####
Thanking You
Hope U Like it........
Tags:
Redhat Linux
 Providing on the Web, online library and learning platform for IT Professional Developers with a unique blend of original content, peer-to-peer advice from the largest community of IT.
Providing on the Web, online library and learning platform for IT Professional Developers with a unique blend of original content, peer-to-peer advice from the largest community of IT.
Tuesday, September 29, 2015
10 Useful Commands to Collect System and Hardware Information in Redhat Linux 7 & Ubuntu 15.04
Cloud Network
September 29, 2015
PLEASE Click Below Link to Redirect to HostGator Web Hosting….
http://goo.gl/znPKM8
PLEASE Click Below Link to Redirect to Bluehost Web Hosting…
http://goo.gl/tGawjL
1. How to View Linux System Information
type :- uname
a. To view your network hostname, use ‘-n’ switch with uname command as shown.
type :- uname –n
b. To get information about kernel-version, use ‘-v’ switch.
type :- uname –v
c. To get the information about your kernel release, use ‘-r’ switch.
type :- uname –r
d. To print your machine hardware name, use ‘-m’ switch.
type :- uname –m
e. All this information can be printed at once by running ‘uname -a’ command as shown below.
type :- uname –a
2. How to View Linux System Hardware Information
type :- sudo lshw
a. You can print a summary of your hardware information by using the -short option.
type :- sudo lshw –short
b. If you wish to generate output as a html file, you can use the option -html.
type :- sudo lshw -html > lshw.html
3. How to View Linux CPU Information
type :- lscpu
4. How to Collect Linux Block Device Information
type :- lsblk
a. If you want to view all block devices on your system then include the -a option.
type :- lsblk -a
5. How to Print USB Controllers Information
type :- lsusb
a. You can use the -v option to generate a detailed information about each USB device.
type :- lsusb –v
6. How to Print PCI Devices Information
type :- lspci
a. Use the -t option to produce output in a tree format.
type :- lspci –t
b. Use the -v option to produce detailed information about each connected device.
type :- lspci -v
7. How to Print SCSI Devices Information
type :- sudo apt-get install lsscsi [on Debian derivatives]
type :- yum install lsscsi [On RedHat based systems]
type :- dnf install lsscsi [On Fedora 21+ Onwards]
a. After install, run the lsscsi command as shown:
type :- lsscsi
b. Use the -s option to show device sizes.
type :- lsscsi -s
8. How to Print Information about SATA Devices
type :- sudo hdparm /dev/sda1
type :- sudo hdparm -g /dev/sda1
9. How to Print Linux File System Information
type :- sudo fdisk -l
10. How to Extract Information about Hardware Components
type :- sudo dmidecode -t memory
a. To print information about system, run this command.
type :- sudo dmidecode -t system
b. To print information about BIOS, run this command.
type :- sudo dmidecode -t bios
11. To print information about processor, run this command.
type :- sudo dmidecode -t processor
-------------------------------------------------------------------------------
For Your Information Only
I am Willing to Make a FREE or CHARGE Website, if YOU WANT ME TO MAKE A VIDEOS ON Different Technologies I WILL DO IT..
Share My Video, Like it, Watch Others Videos and Have any Quries Email me (itcloudnet@gmail.com)
----------------------------------------------------------------------------------
NOTE :- For Any Clarification Please Comment Below
Comment,
Like and
Share us and help us to spread.
####--------------------------------------------------------------------------------------####
Subscribe :- http://www.youtube.com/user/itcloudnet?sub_confirmation=1
Website :- http://www.cloudnetwork.in
Facebook :- http://facebook.com/itcloudnetwork
Twitter :- http://twitter.com/itcloudnet
Pinterset :- http://pinterset.com/itcloudnet
LinkedIn :- http://in.linkedin.com/pub/itcloudnet
Google+ :- https://plus.google.com/u/0/107923552480070716949/posts
Skype Id :- cloud.network1
E-Mail Id :- itcloudnet@gmail.com
####----------------------------------------------------------------------------------------####
Thanking You
Hope U Like it........
Tags:
Redhat Linux,
Ubuntu
 Providing on the Web, online library and learning platform for IT Professional Developers with a unique blend of original content, peer-to-peer advice from the largest community of IT.
Providing on the Web, online library and learning platform for IT Professional Developers with a unique blend of original content, peer-to-peer advice from the largest community of IT.
Tuesday, September 8, 2015
How to Install Android Studio with Java JDK 8 in Windows 10
Cloud Network
September 08, 2015
Tags:
Microsoft Windows 7 / 8
 Providing on the Web, online library and learning platform for IT Professional Developers with a unique blend of original content, peer-to-peer advice from the largest community of IT.
Providing on the Web, online library and learning platform for IT Professional Developers with a unique blend of original content, peer-to-peer advice from the largest community of IT.