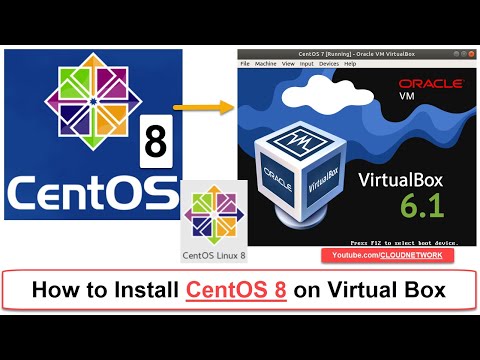Sunday, April 19, 2020
How to Install CentOS Linux 8 Minimal on Virtual Box | Install CentOS Li...
Cloud Network
April 19, 2020
Tags:
CentOS
 Providing on the Web, online library and learning platform for IT Professional Developers with a unique blend of original content, peer-to-peer advice from the largest community of IT.
Providing on the Web, online library and learning platform for IT Professional Developers with a unique blend of original content, peer-to-peer advice from the largest community of IT.
Monday, March 30, 2020
How to Install IntelliJ IDEA on Ubuntu 18.04 LTS, Debian and Linux Mint
Cloud Network
March 30, 2020
How to Install IntelliJ IDEA on Ubuntu 18.04 LTS, Debian and Linux Mint
Requirment
login: user with root privileges
OS: Ubuntu 18.04 64-bit
RAM: Minimum 2 GB RAM, 8 GB RAM recommended
Harddisk Space: 1.5 GB hard disk space, 5 GB + at least 1 GB for caches
CPU: 2
screen resolution: 1024x768 minimum
Download Size : 774MB
Offically Website of IntelliJ IDEA
https://www.jetbrains.com/idea/download/#section=linux
Offically Website of jetbrains
https://www.jetbrains.com/toolbox-app/
IntelliJ IDEA Community Edition (Free)
IntelliJ IDEA Ultimate Edition (Paid version with extra features)
IntelliJ IDEA Educational (Ultimate Edition but free for students and faculty members)
Method 1
Install using the Snap
Installing IntelliJ IDEA community Edition
Step1 :- sudo snap install intellij-idea-community --classic
Installing IntelliJ IDEA Educational Edition
Step1 :- sudo snap install intellij-idea-educational --classic
Installing IntelliJ IDEA Ultimate Edition 30Day
Step1 :- sudo snap install intellij-idea-Ultimate --classic
After Successful Installation
Step2 :- intellij-idea-community
Method 2
Install using the Toolbox App
Step1 :- sudo apt update
Step2 :- sudo wget https://download.jetbrains.com/toolbox/jetbrains-toolbox-1.16.6319.tar.gz
Step3 :- cd /tmp OR cd /opt
Step4 :- sudo tar -xzf jetbrains-toolbox-1.16.6319.tar.gz -C /opt
Need to Register in IntelliJ IDEA
Method 3
Using Official Package or Standalone installation of community or Ultimate Edition
Step1 :- sudo apt update
Step2 :- sudo wget https://download.jetbrains.com/idea/ideaIU-2019.3.4.tar.gz
Step3 :- cd /tmp OR cd /opt
Step4 :- sudo tar -xzf ideaIU.tar.gz -C /opt
Requirment
login: user with root privileges
OS: Ubuntu 18.04 64-bit
RAM: Minimum 2 GB RAM, 8 GB RAM recommended
Harddisk Space: 1.5 GB hard disk space, 5 GB + at least 1 GB for caches
CPU: 2
screen resolution: 1024x768 minimum
Download Size : 774MB
Offically Website of IntelliJ IDEA
https://www.jetbrains.com/idea/download/#section=linux
Offically Website of jetbrains
https://www.jetbrains.com/toolbox-app/
IntelliJ IDEA Community Edition (Free)
IntelliJ IDEA Ultimate Edition (Paid version with extra features)
IntelliJ IDEA Educational (Ultimate Edition but free for students and faculty members)
Method 1
Install using the Snap
Installing IntelliJ IDEA community Edition
Step1 :- sudo snap install intellij-idea-community --classic
Installing IntelliJ IDEA Educational Edition
Step1 :- sudo snap install intellij-idea-educational --classic
Installing IntelliJ IDEA Ultimate Edition 30Day
Step1 :- sudo snap install intellij-idea-Ultimate --classic
After Successful Installation
Step2 :- intellij-idea-community
Method 2
Install using the Toolbox App
Step1 :- sudo apt update
Step2 :- sudo wget https://download.jetbrains.com/toolbox/jetbrains-toolbox-1.16.6319.tar.gz
Step3 :- cd /tmp OR cd /opt
Step4 :- sudo tar -xzf jetbrains-toolbox-1.16.6319.tar.gz -C /opt
Need to Register in IntelliJ IDEA
Method 3
Using Official Package or Standalone installation of community or Ultimate Edition
Step1 :- sudo apt update
Step2 :- sudo wget https://download.jetbrains.com/idea/ideaIU-2019.3.4.tar.gz
Step3 :- cd /tmp OR cd /opt
Step4 :- sudo tar -xzf ideaIU.tar.gz -C /opt
Tags:
Linux Mint,
Ubuntu
 Providing on the Web, online library and learning platform for IT Professional Developers with a unique blend of original content, peer-to-peer advice from the largest community of IT.
Providing on the Web, online library and learning platform for IT Professional Developers with a unique blend of original content, peer-to-peer advice from the largest community of IT.
How To Install Git and Git-Gui on Ubuntu 18.04 LTS, Debian and Linux Mint
Cloud Network
March 30, 2020
How To Install Git and Git-Gui on Ubuntu 18.04 LTS, Debian and Linux Mint
Offically Website of GitHub
https://github.com/git/git
Offically Website of Git
https://git-scm.com/downloads
Method 1
Installing Git
Step1 :- sudo apt update
Step2 :- sudo apt install git OR sudo apt-get install git-gui
Verify
Step3 :- git --version
Method 2
Installing Git from Source
Step1 :- sudo apt update
Step2 :- sudo apt install make libssl-dev libghc-zlib-dev libcurl4-gnutls-dev libexpat1-dev gettext unzip
Step3 :- cd /tmp OR cd /usr/src/
Step4 :- sudo wget https://github.com/git/git/archive/v2.26.0.zip -O git.zip
OR sudo wget https://github.com/git/git/archive/v2.26.0.tar.gz -O git.tar.gz
Step5 :- sudo unzip git.zip
OR sudo tar -xf git.tar.gz
Step6 :- cd git-*
Step7 :- sudo make prefix=/usr/local all
Step8 :- sudo make prefix=/usr/local install
ERROR
cache.h:21:10: fatal error: zlib.h: No such file or directory
#include <zlib.h>
^~~~~~~~
compilation terminated.
Makefile:2387: recipe for target 'fuzz-commit-graph.o' failed
make: *** [fuzz-commit-graph.o] Error 1
SOLUTIONS
Step1 :- sudo apt-get install libz-dev
Step2 :- sudo apt install zlib1g-dev
Step9 :- git --version
Clone the Git
Step10 :- cd ~
Step11 :- git clone https://github.com/git/git.git OR git clone https://github.com/git/git
Step12 :- cd git
Step13 :- sudo make prefix=/usr/local all
Step14 :- sudo make prefix=/usr/local install
Configuring Git
Step15 :- git config --global user.name "Cloud Network"
Step16 :- git config --global user.email "itcloudnet@gmail.com"
Verify
Step17 :- git config --list
configuration file of Git
Step18 :- nano ~/.gitconfig
Offically Website of GitHub
https://github.com/git/git
Offically Website of Git
https://git-scm.com/downloads
Method 1
Installing Git
Step1 :- sudo apt update
Step2 :- sudo apt install git OR sudo apt-get install git-gui
Verify
Step3 :- git --version
Method 2
Installing Git from Source
Step1 :- sudo apt update
Step2 :- sudo apt install make libssl-dev libghc-zlib-dev libcurl4-gnutls-dev libexpat1-dev gettext unzip
Step3 :- cd /tmp OR cd /usr/src/
Step4 :- sudo wget https://github.com/git/git/archive/v2.26.0.zip -O git.zip
OR sudo wget https://github.com/git/git/archive/v2.26.0.tar.gz -O git.tar.gz
Step5 :- sudo unzip git.zip
OR sudo tar -xf git.tar.gz
Step6 :- cd git-*
Step7 :- sudo make prefix=/usr/local all
Step8 :- sudo make prefix=/usr/local install
ERROR
cache.h:21:10: fatal error: zlib.h: No such file or directory
#include <zlib.h>
^~~~~~~~
compilation terminated.
Makefile:2387: recipe for target 'fuzz-commit-graph.o' failed
make: *** [fuzz-commit-graph.o] Error 1
SOLUTIONS
Step1 :- sudo apt-get install libz-dev
Step2 :- sudo apt install zlib1g-dev
Step9 :- git --version
Clone the Git
Step10 :- cd ~
Step11 :- git clone https://github.com/git/git.git OR git clone https://github.com/git/git
Step12 :- cd git
Step13 :- sudo make prefix=/usr/local all
Step14 :- sudo make prefix=/usr/local install
Configuring Git
Step15 :- git config --global user.name "Cloud Network"
Step16 :- git config --global user.email "itcloudnet@gmail.com"
Verify
Step17 :- git config --list
configuration file of Git
Step18 :- nano ~/.gitconfig
Tags:
Debian,
Git,
GitHub,
Linux Mint,
Ubuntu
 Providing on the Web, online library and learning platform for IT Professional Developers with a unique blend of original content, peer-to-peer advice from the largest community of IT.
Providing on the Web, online library and learning platform for IT Professional Developers with a unique blend of original content, peer-to-peer advice from the largest community of IT.
Sunday, March 29, 2020
How To Install Node.js and npm Ubuntu 18.04, Debian and Linux Mint
Cloud Network
March 29, 2020
How To Install Node.js and npm Ubuntu 18.04, Debian and Linux Mint
Officially Website
https://nodejs.org/en/download/
Stable release: 12.15.0
Offically Github
https://github.com/nvm-sh/nvm
METHOD 1
Step1 :- sudo apt-get update
Step2 :- sudo apt install nodejs
Step3 :- node -v OR node --version OR nodejs -v
Step4 :- npm -v OR npm --version
METHOD 2
Installing Using PPA
sudo apt-get update
sudo apt-get upgrade
sudo apt-get install python-software-properties
curl -sL https://deb.nodesource.com/setup_12.x | sudo -E bash -
OR
curl -sL https://deb.nodesource.com/setup_12.x -o nodesource_setup.sh
sudo apt install nodejs
node --version
nvm --version
sudo apt install build-essential
METHOD 3
Installing Using NVM
curl -o- https://raw.githubusercontent.com/creationix/nvm/v0.35.3/install.sh | bash
nvm ls OR nvm ls-remote
nvm install (Latest LTS) OR nvm install --lts
nvm use (Latest LTS)
node --version
nvm ls
nvm alias default (Latest LTS)
nvm use default
nvm install node
npm install express
npm install -g express
npm link express
nvm help
nvm --version
Removing Node.js
sudo apt remove nodejs
sudo apt purge nodejs
sudo apt autoremove
sudo apt remove nodejs npm
nvm current
nvm uninstall node_version
nvm deactivate
Officially Website
https://nodejs.org/en/download/
Stable release: 12.15.0
Offically Github
https://github.com/nvm-sh/nvm
METHOD 1
Step1 :- sudo apt-get update
Step2 :- sudo apt install nodejs
Step3 :- node -v OR node --version OR nodejs -v
Step4 :- npm -v OR npm --version
METHOD 2
Installing Using PPA
sudo apt-get update
sudo apt-get upgrade
sudo apt-get install python-software-properties
curl -sL https://deb.nodesource.com/setup_12.x | sudo -E bash -
OR
curl -sL https://deb.nodesource.com/setup_12.x -o nodesource_setup.sh
sudo apt install nodejs
node --version
nvm --version
sudo apt install build-essential
METHOD 3
Installing Using NVM
curl -o- https://raw.githubusercontent.com/creationix/nvm/v0.35.3/install.sh | bash
nvm ls OR nvm ls-remote
nvm install (Latest LTS) OR nvm install --lts
nvm use (Latest LTS)
node --version
nvm ls
nvm alias default (Latest LTS)
nvm use default
nvm install node
npm install express
npm install -g express
npm link express
nvm help
nvm --version
Removing Node.js
sudo apt remove nodejs
sudo apt purge nodejs
sudo apt autoremove
sudo apt remove nodejs npm
nvm current
nvm uninstall node_version
nvm deactivate
Tags:
Debian,
Linux Mint,
Ubuntu
 Providing on the Web, online library and learning platform for IT Professional Developers with a unique blend of original content, peer-to-peer advice from the largest community of IT.
Providing on the Web, online library and learning platform for IT Professional Developers with a unique blend of original content, peer-to-peer advice from the largest community of IT.
How to Install and Configure pgAdmin 4 v4.19 on Ubuntu 18.04, Debian and Linux Mint
Cloud Network
March 29, 2020
How to Install and Configure pgAdmin 4 v4.19 on Ubuntu 18.04, Debian and Linux Mint
Visit the Pgadmin 4 Ubuntu download site:
https://www.pgadmin.org/download/
METHOD 1
Importing GPG key
sudo apt install wget ca-certificates
Install Pgadmin4 from Ubuntu repositories
Step1 :- wget --quiet -O - https://www.postgresql.org/media/keys/ACCC4CF8.asc | sudo apt-key add -
Add PostgreSQL APT repository
Step2 :- sudo sh -c 'echo "deb http://apt.postgresql.org/pub/repos/apt/ `lsb_release -cs`-pgdg main" >> /etc/apt/sources.list.d/pgdg.list'
Updating
Step3 :- sudo apt update
Installation pgadmin4
Step4 :- sudo apt install pgadmin4 pgadmin4-apache2 -y OR sudo apt-get install pgadmin4 pgadmin4-apache2
Check Status
Step :- systemctl status apache2
UFW Firewall Configured
Step :- sudo ufw allow http
Step :- sudo ufw allow https
Verify Open Browser
http://[SERVERIP OR LOCALHOST OR DOMAIN]/pgadmin4/
Login with your email address and password.
Email Address :- itcloudnet@gmail.com
Password :- STRONGPASSWORD
===================================================================================================================================
METHOD 2
Creating a New User
Step5 :- useradd -m -s /bin/bash itcloudnet
Step6 :- passwd STRONGPASSWORD
Creating Log Directory
Step7 :- sudo mkdir -p /var/log/pgadmin4/ OR sudo mkdir /var/log/pgadmin4
Step8 :- sudo mkdir -p /var/lib/pgadmin4/{sessions,storage}
OR
Step8 :- sudo mkdir -p /var/lib/pgadmin4/sessions
Step8 :- sudo mkdir /var/lib/pgadmin4/storage
Changing the Owner of all Directory
Step9 :- sudo chown -R itcloudnet:itcloudnet /var/log/pgadmin4/ /var/lib/pgadmin4/
Install Dependencies
Step10 :- sudo apt install build-essential libssl-dev libffi-dev libgmp3-dev virtualenv python-pip libpq-dev python-dev -y
Install Apache2
Step11 :- sudo apt install apache2 apache2-utils libapache2-mod-wsgi libexpat1 ssl-cert python -y
Creating Virtual Env
Step11 :- su - itcloudnet
Step12 :- virtualenv pgadmin4
Step13 :- cd pgadmin4/
Step14 :- source bin/activate
Installation pgadmin4
Step15 :- wget https://ftp.postgresql.org/pub/pgadmin/pgadmin4/v3.6/pip/pgadmin4-4.19-py2.py3-none-any.whl
Install Package through pip command
sudo apt-get install python-pip
Step16 :- pip install pgadmin4-4.19-py2.py3-none-any.whl
Creating New Configuration file
Step17 :- cd lib/python2.7/site-packages/pgadmin4/
Step18 :- nano config_local.py
Now Copy & Paste
LOG_FILE = '/var/log/pgadmin4/pgadmin4.log'
SQLITE_PATH = '/var/lib/pgadmin4/pgadmin4.db'
SESSION_DB_PATH = '/var/lib/pgadmin4/sessions'
STORAGE_DIR = '/var/lib/pgadmin4/storage'
SERVER_MODE = True
Run
Step19 :- python setup.py
Step20 :- pip install psycopg2-binary
Step21 :- sudo chown -R www-data:www-data /var/lib/pgadmin4/ OR sudo chown -R itcloudnet:itcloudnet /var/lib/pgadmin4
Step22 :- sudo chown -R www-data:www-data /var/log/pgadmin4/ OR sudo chown -R itcloudnet:itcloudnet /var/log/pgadmin4
Configure Apache2
Step23 :- cd /etc/apache2/sites-available/
Change the 'ServerName' with your own domain name
Step24 :- sudo nano pgadmin4.conf
ServerName pgadmin.itcloudnet.blogspot.com
Now test the configuration and activate the pgAdmin4 virtual hosts
Step25 :- apachectl configtest
Step26 :- a2ensite pgadmin4
Restart Apache2 Service
Step27 :- systemctl restart apache2
URL Access
http://pgadmin.itcloudnet.blogspot.com
===================================================================================================================================
HOW TO CONNECT POSTGRESQL DB VIA or WITH PGADMIN4
Login with your email address and password
Email Address :- itcloudnet@gmail.com
Password :- STRONGPASSWORD
Step28 :- "Add New Server" Button then type PostgreSQL Server or Local details and then save.
Click on General -->
Name : postgresql-local OR localhost
Server group : Servers
Comments : Local PostgreSQl Server
Click on Connection -->
Maintenance : postgres (DB host)
Username : postgres (DB name)
password : itcloudnet$123! (DB passwrod)
Save
Thats it.........
Visit the Pgadmin 4 Ubuntu download site:
https://www.pgadmin.org/download/
METHOD 1
Importing GPG key
sudo apt install wget ca-certificates
Install Pgadmin4 from Ubuntu repositories
Step1 :- wget --quiet -O - https://www.postgresql.org/media/keys/ACCC4CF8.asc | sudo apt-key add -
Add PostgreSQL APT repository
Step2 :- sudo sh -c 'echo "deb http://apt.postgresql.org/pub/repos/apt/ `lsb_release -cs`-pgdg main" >> /etc/apt/sources.list.d/pgdg.list'
Updating
Step3 :- sudo apt update
Installation pgadmin4
Step4 :- sudo apt install pgadmin4 pgadmin4-apache2 -y OR sudo apt-get install pgadmin4 pgadmin4-apache2
Check Status
Step :- systemctl status apache2
UFW Firewall Configured
Step :- sudo ufw allow http
Step :- sudo ufw allow https
Verify Open Browser
http://[SERVERIP OR LOCALHOST OR DOMAIN]/pgadmin4/
Login with your email address and password.
Email Address :- itcloudnet@gmail.com
Password :- STRONGPASSWORD
===================================================================================================================================
METHOD 2
Creating a New User
Step5 :- useradd -m -s /bin/bash itcloudnet
Step6 :- passwd STRONGPASSWORD
Creating Log Directory
Step7 :- sudo mkdir -p /var/log/pgadmin4/ OR sudo mkdir /var/log/pgadmin4
Step8 :- sudo mkdir -p /var/lib/pgadmin4/{sessions,storage}
OR
Step8 :- sudo mkdir -p /var/lib/pgadmin4/sessions
Step8 :- sudo mkdir /var/lib/pgadmin4/storage
Changing the Owner of all Directory
Step9 :- sudo chown -R itcloudnet:itcloudnet /var/log/pgadmin4/ /var/lib/pgadmin4/
Install Dependencies
Step10 :- sudo apt install build-essential libssl-dev libffi-dev libgmp3-dev virtualenv python-pip libpq-dev python-dev -y
Install Apache2
Step11 :- sudo apt install apache2 apache2-utils libapache2-mod-wsgi libexpat1 ssl-cert python -y
Creating Virtual Env
Step11 :- su - itcloudnet
Step12 :- virtualenv pgadmin4
Step13 :- cd pgadmin4/
Step14 :- source bin/activate
Installation pgadmin4
Step15 :- wget https://ftp.postgresql.org/pub/pgadmin/pgadmin4/v3.6/pip/pgadmin4-4.19-py2.py3-none-any.whl
Install Package through pip command
sudo apt-get install python-pip
Step16 :- pip install pgadmin4-4.19-py2.py3-none-any.whl
Creating New Configuration file
Step17 :- cd lib/python2.7/site-packages/pgadmin4/
Step18 :- nano config_local.py
Now Copy & Paste
LOG_FILE = '/var/log/pgadmin4/pgadmin4.log'
SQLITE_PATH = '/var/lib/pgadmin4/pgadmin4.db'
SESSION_DB_PATH = '/var/lib/pgadmin4/sessions'
STORAGE_DIR = '/var/lib/pgadmin4/storage'
SERVER_MODE = True
Run
Step19 :- python setup.py
Step20 :- pip install psycopg2-binary
Step21 :- sudo chown -R www-data:www-data /var/lib/pgadmin4/ OR sudo chown -R itcloudnet:itcloudnet /var/lib/pgadmin4
Step22 :- sudo chown -R www-data:www-data /var/log/pgadmin4/ OR sudo chown -R itcloudnet:itcloudnet /var/log/pgadmin4
Configure Apache2
Step23 :- cd /etc/apache2/sites-available/
Change the 'ServerName' with your own domain name
Step24 :- sudo nano pgadmin4.conf
ServerName pgadmin.itcloudnet.blogspot.com
Now test the configuration and activate the pgAdmin4 virtual hosts
Step25 :- apachectl configtest
Step26 :- a2ensite pgadmin4
Restart Apache2 Service
Step27 :- systemctl restart apache2
URL Access
http://pgadmin.itcloudnet.blogspot.com
===================================================================================================================================
HOW TO CONNECT POSTGRESQL DB VIA or WITH PGADMIN4
Login with your email address and password
Email Address :- itcloudnet@gmail.com
Password :- STRONGPASSWORD
Step28 :- "Add New Server" Button then type PostgreSQL Server or Local details and then save.
Click on General -->
Name : postgresql-local OR localhost
Server group : Servers
Comments : Local PostgreSQl Server
Click on Connection -->
Maintenance : postgres (DB host)
Username : postgres (DB name)
password : itcloudnet$123! (DB passwrod)
Save
Thats it.........
Tags:
Debian,
Linux Mint,
Ubuntu
 Providing on the Web, online library and learning platform for IT Professional Developers with a unique blend of original content, peer-to-peer advice from the largest community of IT.
Providing on the Web, online library and learning platform for IT Professional Developers with a unique blend of original content, peer-to-peer advice from the largest community of IT.
How To Install Elasticsearch, Logstash and Kibana on Ubuntu 18.04
Cloud Network
March 29, 2020
How To Install Elasticsearch, Logstash and Kibana on Ubuntu 18.04
Requirment
login: user with root privileges
OS: Ubuntu 18.04
RAM: 4GB
CPU: 2
Java: Oracle JDK 8 version
The same instructions apply for Ubuntu 17.04/16.04, Linux Mint, Debian, Kubuntu and Elementary OS
Update/upgrade
1. sudo apt update
2. sudo apt-get upgrade -y
-------------------------------------------------------
Install dependencies and java 8
1. sudo add-apt-repository ppa:webupd8team/java
2. sudo apt-get update OR sudo apt update
3. sudo apt install openjdk-8-jdk
Verify the Java
1. java -version
-------------------------------------------------------
ELASTICSEARCH
Install and configure Elasticsearch
1. cd /tmp
2. wget https://artifacts.elastic.co/downloads/elasticsearch/elasticsearch-7.5.2-amd64.deb
3. sudo dpkg -i elasticsearch-7.5.2-amd64.deb
Elasticsearch configuration file
1. sudo nano /etc/elasticsearch/elasticsearch.yml
network.host to [local, eth0]
nano /etc/init.d/elasticsearch
Locate the line:
# network.host: localhost
start and enable the service
1. sudo systemctl enable elasticsearch.service
2. sudo systemctl start elasticsearch.service
sudo systemctl status elasticsearch.service
OR
/etc/init.d/elasticsearch start
3. /etc/init.d/elasticsearch status
Verify Elasticsearch
1. curl -X GET "localhost:9200/"
open web browser
1. http://server_ip:9200/ or http://localhost:9200/
docker run -p 9200:9200 -p 9300:9300 -e "discovery.type=single-node" docker.elastic.co/elasticsearch/elasticsearch:5.0.0
-------------------------------------------------------
KIBANA
Now, Install and configure Kibana
1. cd /tmp
2. wget https://artifacts.elastic.co/downloads/kibana/kibana-7.5.2-amd64.deb
3. sudo dpkg -i kibana-7.5.2-amd64.deb
Configuration file Kibana
1. sudo nano /etc/kibana/kibana.yml
Locate the following lines:
#server.host: "localhost"
#elasticsearch.url: "http://localhost:9200"
to
Change those lines to:
server.host: "SERVER_IP"
elasticsearch.hosts: "http://SERVER_IP:9200"
1. sudo sysctl -w vm.max_map_count=262144
start and enable the service
1. sudo systemctl enable kibana.service
2. sudo systemctl start kibana.service
3. sudo systemctl status kibana.service
open web browser
1. http://server_ip:5601/ or ip_address:5601
-------------------------------------------------------
LOGSTASH
Now, Install and configure Logstash
1. cd /tmp
2. wget https://artifacts.elastic.co/downloads/logstash/logstash-7.5.2.deb
3. sudo dpkg -i logstash-7.5.2.deb
Configuration file logstash
1. sudo nano /etc/logstash/logstash.yml
Locate the line:
# http.host: "127.0.0.1"
start and enable the service
1. sudo systemctl enable logstash.service
2. sudo systemctl start logstash.service
3. sudo systemctl status logstash.service
Requirment
login: user with root privileges
OS: Ubuntu 18.04
RAM: 4GB
CPU: 2
Java: Oracle JDK 8 version
The same instructions apply for Ubuntu 17.04/16.04, Linux Mint, Debian, Kubuntu and Elementary OS
Update/upgrade
1. sudo apt update
2. sudo apt-get upgrade -y
-------------------------------------------------------
Install dependencies and java 8
1. sudo add-apt-repository ppa:webupd8team/java
2. sudo apt-get update OR sudo apt update
3. sudo apt install openjdk-8-jdk
Verify the Java
1. java -version
-------------------------------------------------------
ELASTICSEARCH
Install and configure Elasticsearch
1. cd /tmp
2. wget https://artifacts.elastic.co/downloads/elasticsearch/elasticsearch-7.5.2-amd64.deb
3. sudo dpkg -i elasticsearch-7.5.2-amd64.deb
Elasticsearch configuration file
1. sudo nano /etc/elasticsearch/elasticsearch.yml
network.host to [local, eth0]
nano /etc/init.d/elasticsearch
Locate the line:
# network.host: localhost
start and enable the service
1. sudo systemctl enable elasticsearch.service
2. sudo systemctl start elasticsearch.service
sudo systemctl status elasticsearch.service
OR
/etc/init.d/elasticsearch start
3. /etc/init.d/elasticsearch status
Verify Elasticsearch
1. curl -X GET "localhost:9200/"
open web browser
1. http://server_ip:9200/ or http://localhost:9200/
docker run -p 9200:9200 -p 9300:9300 -e "discovery.type=single-node" docker.elastic.co/elasticsearch/elasticsearch:5.0.0
-------------------------------------------------------
KIBANA
Now, Install and configure Kibana
1. cd /tmp
2. wget https://artifacts.elastic.co/downloads/kibana/kibana-7.5.2-amd64.deb
3. sudo dpkg -i kibana-7.5.2-amd64.deb
Configuration file Kibana
1. sudo nano /etc/kibana/kibana.yml
Locate the following lines:
#server.host: "localhost"
#elasticsearch.url: "http://localhost:9200"
to
Change those lines to:
server.host: "SERVER_IP"
elasticsearch.hosts: "http://SERVER_IP:9200"
1. sudo sysctl -w vm.max_map_count=262144
start and enable the service
1. sudo systemctl enable kibana.service
2. sudo systemctl start kibana.service
3. sudo systemctl status kibana.service
open web browser
1. http://server_ip:5601/ or ip_address:5601
-------------------------------------------------------
LOGSTASH
Now, Install and configure Logstash
1. cd /tmp
2. wget https://artifacts.elastic.co/downloads/logstash/logstash-7.5.2.deb
3. sudo dpkg -i logstash-7.5.2.deb
Configuration file logstash
1. sudo nano /etc/logstash/logstash.yml
Locate the line:
# http.host: "127.0.0.1"
start and enable the service
1. sudo systemctl enable logstash.service
2. sudo systemctl start logstash.service
3. sudo systemctl status logstash.service
Tags:
Debian,
Linux Mint,
Ubuntu
 Providing on the Web, online library and learning platform for IT Professional Developers with a unique blend of original content, peer-to-peer advice from the largest community of IT.
Providing on the Web, online library and learning platform for IT Professional Developers with a unique blend of original content, peer-to-peer advice from the largest community of IT.
Friday, March 27, 2020
How to Install and Configure PostgreSQL v12.2 on Ubuntu 18.04, Debian and Linux Mint
Cloud Network
March 27, 2020
Visit the PostgreSQL Ubuntu download site:
https://www.postgresql.org/download/linux/ubuntu/
First check PostgreSQL Verison Available in Ubuntu
apt show postgresql
Install PostgreSQL from Ubuntu repositories
Updating
Step1 :- sudo apt update
Installation
Step2 :- sudo apt install postgresql postgresql-contrib
Verify
sudo -u postgres psql -c "SELECT version();"
Login into Useraccount
Postgres Account or Login
Step4 :- sudo -i -u postgres
Step4 :- sudo su - postgres
Exit
Step5 :- \q
Login into Database
Without Switching Accounts
Step6 :- sudo -u postgres psql
Exit
Step7 :- \q
Creating New PostgreSQL Role
Inside the Postgres
Step8 :- createuser --interactive
OR
Outside the Postgres
Step9 :- sudo -u postgres createuser --interactive
OR
Step9 :- sudo su - postgres -c "createuser itcloudnet"
For More Information
man createuser
Creating New PostgreSQL Database
Inside Postgres
Step10 :- createdb itcloudnet
OR
Outside Postgres
Step11 :- sudo -u postgres createdb itcloudnet
OR
Step11 :- sudo su - postgres -c "createdb itcloudnetdb"
Grant Permission
Step12 :- sudo -u postgres psql
Step13 :- grant all privileges on database itcloudnetdb to itcloudnet;
Opening with New Role
Step12 :- sudo adduser itcloudnet
New Database Connect
Step13 :- sudo -i -u itcloudnet
OR
Step13 :- sudo -u itcloudnet psql
Step14 :- psql
To Connect Different Database
Step15 :- psql -d postgres
To Check Connection Information
Step16 :- \conninfo
Creating and Deleting Tables
Step17 :- CREATE TABLE cloudnetwork (
equip_id serial PRIMARY KEY,
type varchar (50) NOT NULL,
color varchar (25) NOT NULL,
location varchar(25) check (location in ('north', 'south', 'west', 'east', 'northeast', 'southeast', 'southwest', 'northwest')),
install_date date
);
Output with Sequence
Step18 :- \d
Without Sequence
Step19 :- \dt
Adding, Querying and Deleting Data in Table
Step20 :-
INSERT INTO cloudnetwork (type, color, location, install_date) VALUES ('slide', 'blue', 'south', '2020-04-20');
INSERT INTO cloudnetwork (type, color, location, install_date) VALUES ('swing', 'yellow', 'northwest', '2019-08-16');
Step21 :- SELECT * FROM cloudnetwork;
Step22 :- DELETE FROM cloudnetwork WHERE type = 'slide';
Adding and Deleting Columns from a Table
Step23 :- ALTER TABLE cloudnetwork ADD last_maint date;
Step24 :- SELECT * FROM cloudnetwork;
Step25 :- ALTER TABLE cloudnetwork DROP last_maint;
Updating Data in a Table
Step26 :- UPDATE cloudnetwork SET color = 'red' WHERE type = 'swing';
Step27 :- SELECT * FROM cloudnetwork;
TO RESET PASSWORD
ALTER USER postgres WITH PASSWORD 'itcloudnet$123!';
Enable remote access to PostgreSQL server
sudo nano /etc/postgresql/10/main/postgresql.conf
listen_addresses = '*'
sudo service postgresql restart
ss -nlt | grep 5432
sudo nano /etc/postgresql/10/main/pg_hba.conf
i case of 10 it can be 11 version
Replace with peer ---> md5
sudo service postgresql restart
Tags:
Ubuntu
 Providing on the Web, online library and learning platform for IT Professional Developers with a unique blend of original content, peer-to-peer advice from the largest community of IT.
Providing on the Web, online library and learning platform for IT Professional Developers with a unique blend of original content, peer-to-peer advice from the largest community of IT.