Hello Everyone,
In this tutorial,
Let Us Install & Configure CloudLinux Server 6.5(Latest Version) 64Bit
on Virtual Box and You Can Install in VMware Workstation also.
Minimum System Requirements
1. 266MHz x86 Processor.
2 512MB to 1GB of system memory (RAM).
3. 20GB to 40GB of Disk Space.
4. Graphics Card and Display capable of at least 1024x768.
Step1:- First Download Virtual box setup below is this link to download
https://www.virtualbox.org/wiki/Downloads
select -- Virtual Box 4.3.12 for Windows hosts.
Step2:- See My Video How to Install virtual box... By Below link
http://www.youtube.com/watch?v=__l_lhcwxwk&list=TLmAZSxgVjfkOZs3nwQ9awKvuY7sIlHzfu
Step3:- Download VMware Workstation 10... By Below link
http://www.vmware.com/products/workstation/workstation-evaluation
Step4:- Download ISO Image CloudLinux Server 6.5... By Below link
http://docs.cloudlinux.com/installing_new_servers.html
size - 1.3GB
For Full Screen Resolution
Step5 :- sudo apt-get install virtualbox-guest-dkms virtualbox-guest-utils virtualbox-guest-x11 or
Step6 :- sudo apt-get install virtualbox-guest-dkms
Restart the VM and enjoy screen-size.
Mount the Guest Additions by selecting Devices --- Insert Guest Additions CD image… (or you can press Host + D)
Step7 :- run the VBoxLinuxAdditions.run script within the newly mounted cd
or sh VBoxLinuxAdditions.sh
For Reset Root Password
For remaining installation please Keep watching my video
PLEASE REMEMBER USERNAME & PASSWORD During Installation of Ubuntu Desktop 14.10 LTS
if you Forget username or password or then you can reset by watching below video.....
How to Reset Root Password in Ubuntu 14.10
https://www.youtube.com/watch?v=33zxgEl6eTo
NOTE :- For Any Clarification Please Comment Below
Thanking you
Hope U like it...
In this tutorial,
Let Us Install & Configure CloudLinux Server 6.5(Latest Version) 64Bit
on Virtual Box and You Can Install in VMware Workstation also.
Minimum System Requirements
1. 266MHz x86 Processor.
2 512MB to 1GB of system memory (RAM).
3. 20GB to 40GB of Disk Space.
4. Graphics Card and Display capable of at least 1024x768.
Step1:- First Download Virtual box setup below is this link to download
https://www.virtualbox.org/wiki/Downloads
select -- Virtual Box 4.3.12 for Windows hosts.
Step2:- See My Video How to Install virtual box... By Below link
http://www.youtube.com/watch?v=__l_lhcwxwk&list=TLmAZSxgVjfkOZs3nwQ9awKvuY7sIlHzfu
Step3:- Download VMware Workstation 10... By Below link
http://www.vmware.com/products/workstation/workstation-evaluation
Step4:- Download ISO Image CloudLinux Server 6.5... By Below link
http://docs.cloudlinux.com/installing_new_servers.html
size - 1.3GB
For Full Screen Resolution
Step5 :- sudo apt-get install virtualbox-guest-dkms virtualbox-guest-utils virtualbox-guest-x11 or
Step6 :- sudo apt-get install virtualbox-guest-dkms
Restart the VM and enjoy screen-size.
Mount the Guest Additions by selecting Devices --- Insert Guest Additions CD image… (or you can press Host + D)
Step7 :- run the VBoxLinuxAdditions.run script within the newly mounted cd
or sh VBoxLinuxAdditions.sh
For Reset Root Password
For remaining installation please Keep watching my video
PLEASE REMEMBER USERNAME & PASSWORD During Installation of Ubuntu Desktop 14.10 LTS
if you Forget username or password or then you can reset by watching below video.....
How to Reset Root Password in Ubuntu 14.10
https://www.youtube.com/watch?v=33zxgEl6eTo
NOTE :- For Any Clarification Please Comment Below
Thanking you
Hope U like it...



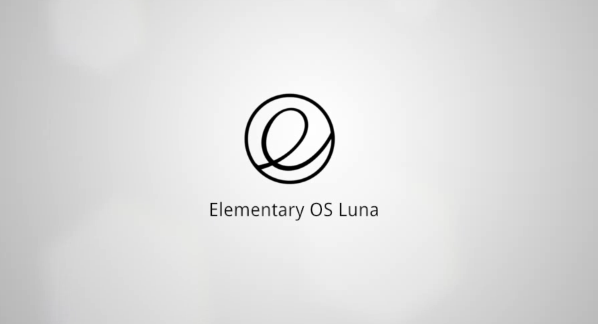
.jpg)


.jpg)
.jpg)

