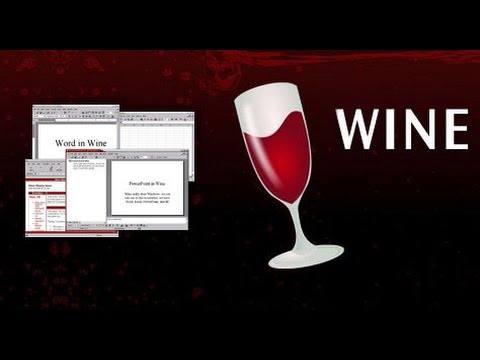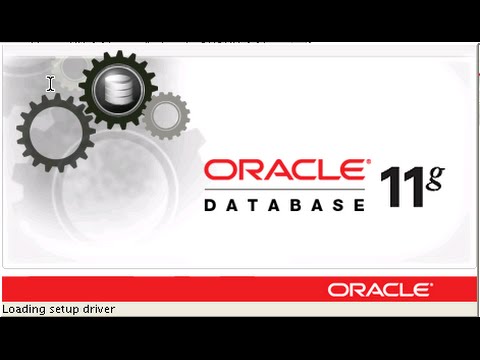Hello Everyone,
In this tutorial,
Let us Install Python 3.4.2 on Ubuntu 14.04
You Can Install in Linux Mint 17 also
instruction to Install python
Step1 :- sudo apt-get install libssl-dev openssl
Step2 :- cd /opt
Step3 :- wget python.org/ftp/python/3.4.1/Python-3.4.1.tgz
Step4 :- tar -xzvf Python-3.4.1.tgz
Step5 :- cd Python-3.4.1/
Step6 :- ./configure
Step7 :- make
Step8 :- sudo make install
Step9 :- sudo ln -fs /opt/Python-3.4.1/python /usr/bin/python
To Verify type
python3 or python
NOTE :- For Any Clarification Please Comment Below
Thanking You
Hope U Like it........
Comment Policy We’re eager to see your comment. However, Please Keep in mind that all comments are moderated manually by our human reviewers according to our comment policy, and all the links are nofollow. Using Keywords in the name field area is forbidden. Let’s enjoy a personal and evocative conversation.