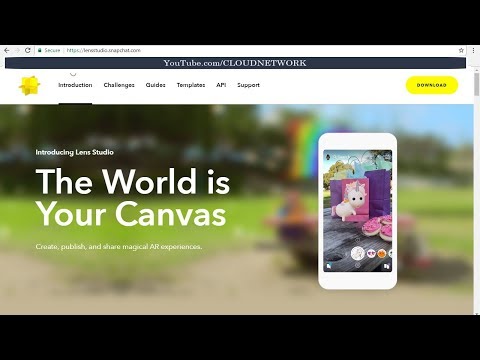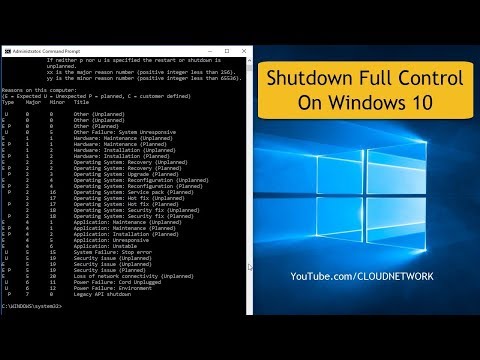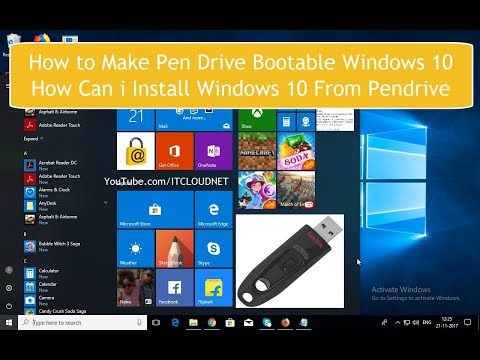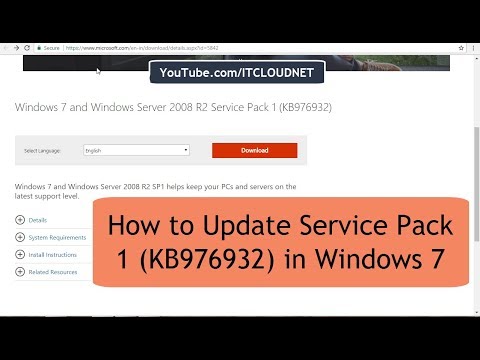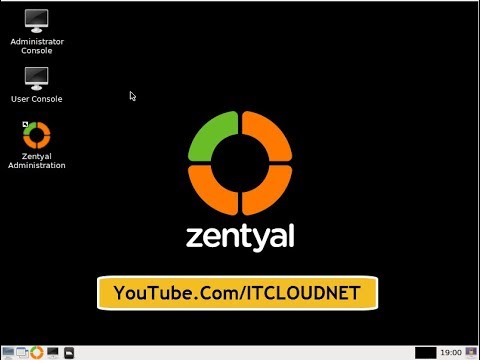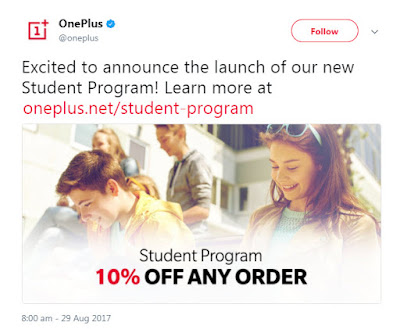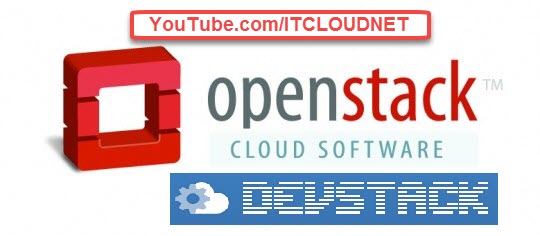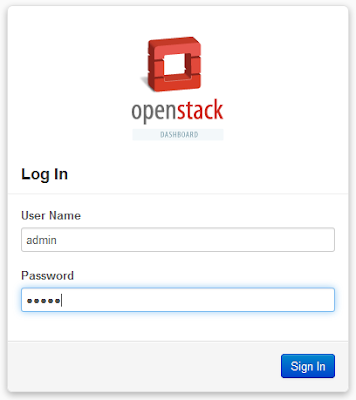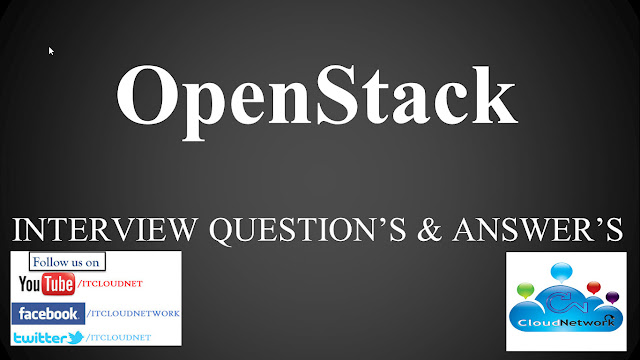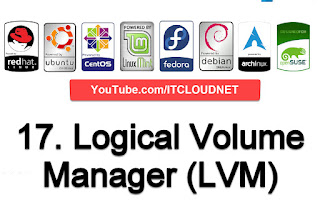Snap releases Lens Studio, a tool for creating your own AR effects
Snapchat launches augmented reality developer platform Lens Studio
Snapchat's first desktop app
Snapchat lets anyone create AR effects in new Lens Studio
Snapchat launches augmented reality developer platform Lens Studio
Snapchat's first desktop app
Snapchat lets anyone create AR effects in new Lens Studio