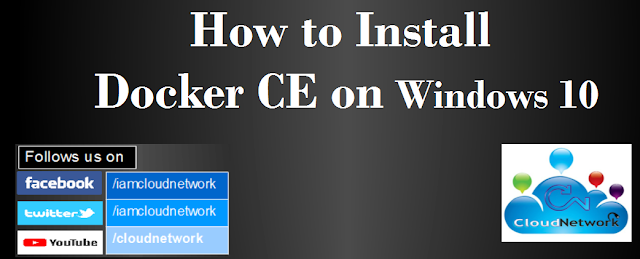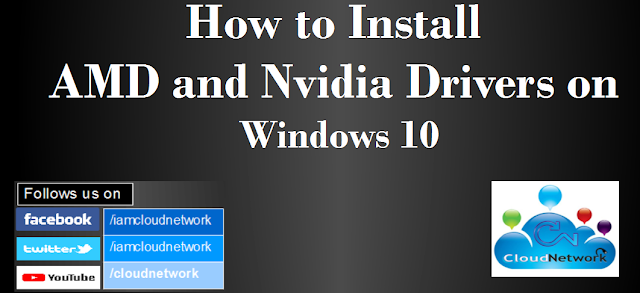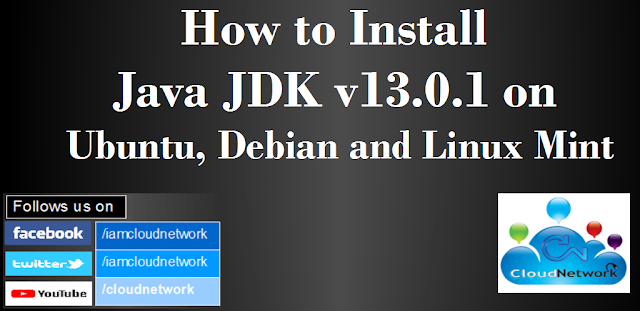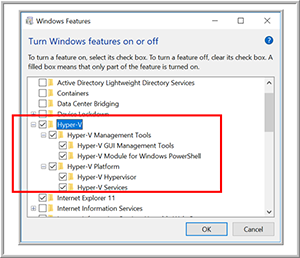How to Install Docker Engine - Community (EC) on CentOS 7,8 with Latest Version
Uninstall old versions
Step1 :- sudo yum remove docker \
docker-client \
docker-client-latest \
docker-common \
docker-latest \
docker-latest-logrotate \
docker-logrotate \
docker-engine
or
sudo yum remove docker-ce
sudo rm -rf /var/lib/docker
Install docker ce
Step2 :- sudo dnf install docker-ce-3:18.09.1-3.el7
DNS resolution
Step3 :- sudo systemctl disable firewalld
Start and enable docker daemon
Step4 :- sudo systemctl enable --now docker
or
sudo systemctl start docker
Verify that Docker EC is installed
Step5 :- sudo docker run hello-world
Adding user to docker group
Step5 :- sudo usermod -aG docker $USER
Log out and again log in back
Now install the containerd.io package
If you cannot use Docker’s repository to install Docker, you can download the .rpm file for your release and install it manually. You need to download a new file each time you want to upgrade Docker Engine - Community.
Step6 :- sudo dnf install https://download.docker.com/linux/centos/7/x86_64/stable/Packages/containerd.io-1.2.6-3.3.el7.x86_64.rpm
Install latest version of docker ce
Step7 :- sudo dnf install docker-ce