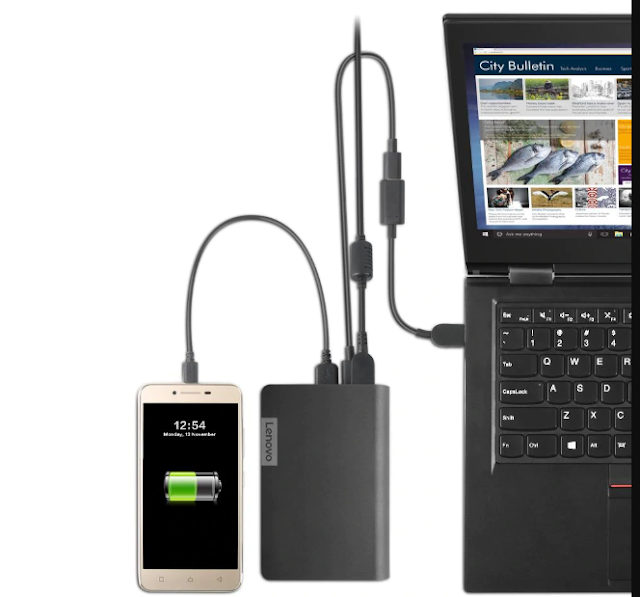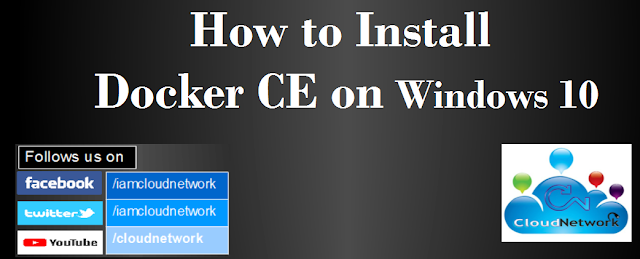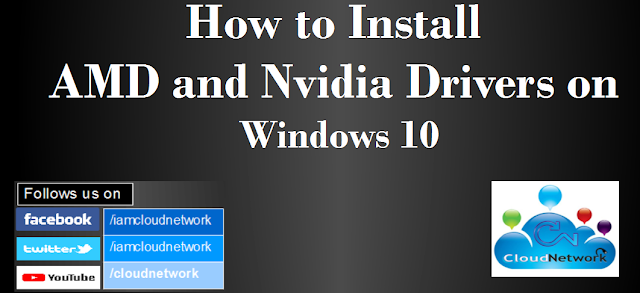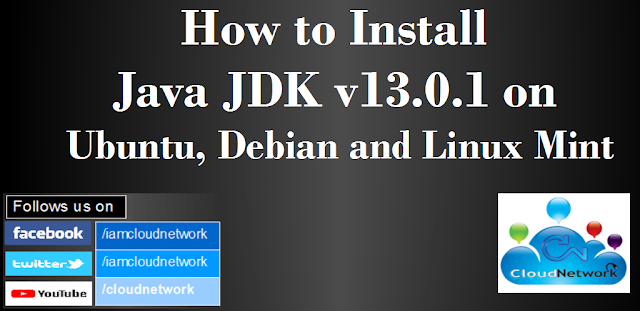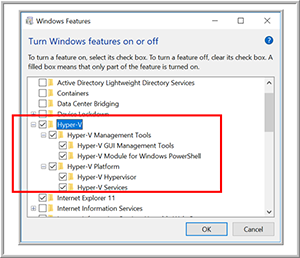Lenovo Launches USB Type-C Power Bank 14,000mAh for Laptops and Smartphone
Lenovo 50W ThinkPlus Power Bank Detailed
Colour
1. Bright red and Black color
Models
2. USB Type-C port and Lenovo’s Slim Tip port
Price
3. Rs 3,050 and Rs 4,050
Battery
4. 14,000mAh
Charge
5. Two Smartphones can charge using USB Type-A port
For Laptop a USB Type-C USB PD 2.0, QC 2.0/3.0, and comes with input and output overvoltage, short circuit and high-temperature protection.
Purchase
6. Lenovo Website : https://www.lenovo.com/sg/en/accessories-and-monitors/chargers-and-batteries/power-banks/USB-C-Power-Bank-w-Roundtip/p/G0A3140CWW
OR
Amazon : https://www.amazon.com/Lenovo-USB-C-Laptop-Power-14000mAh-WW/dp/B07D7W5KSQ