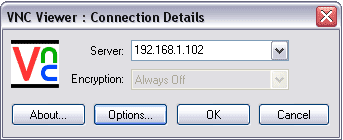
What is VNC?
VNC stands for Virtual Network Computing. It is, in essence, a remote
display system which allows you to view a computing 'desktop'
environment not only on the machine where it is running, but from
anywhere on the Internet and from a wide variety of machine
architectures.
- The VNC system allows you to access the same desktop from a wide variety of platforms.
- Obtaining VNC
- VNC is freely available from the official VNC homepage and You Can Download it Below Link. http://www.realvnc.com/download.html
2. IF you prefer to use the command line as opposed to a GUI for
installation, run the following command from your Linux CLI. When
run, this command will download the RPM package to your current
working directory. The file is 700k approx:
- Code: Copy and paste into terminal
$ wget http://www.realvnc.com/dist/vnc-3.3.6-2.i386.rpm
- The Installation
Installing from RPM is straightforward enough, simply run the
following command:
- Code:
$ rpm vnc-3.3.6-2.i386.rpm -i
Now you have the core VNC files installed on your system. The first
time you run VNC server, you be required to set a password. Remember
that it is good practice to choose a password that is not in the
dictionary, contains a combination of numbers, letters, and other
characters.
To start VNC server, at the command prompt type:
- Code:
$ vncserver
If you wish to change the VNC password at any time, enter vncpasswd
at the command prompt. The VNC password is not integrated with the
standard Linux passwords (any thing inside /etc/passwd), so changing
the VNC password will leave all other passwords on the system intact.
That also applies the other way round; changing the password on a
user account will not affect the VNC password.
You will need to edit the configuration script found in
$home/.vnc/xstartup. Any standard text file editor such as vim, emacs
or pico will suffice.
For Gnome:
Code:
xrdb $HOME/.Xresources
xsetroot -solid grey
xterm -geometry 80x24+10+10 -ls -title "$VNCDESKTOP Desktop"
&
twm &
For KDE
Code:
xrdb $HOME/.Xresources
xsetroot -solid grey
xterm -geometry 80x24+10+10 -ls -title "$VNCDESKTOP Desktop"
&
twm &
startkde &
- The key line in the sample file above is the last one, which in this case is set to twm. This controls which window manager you wish VNC to use.
- By default, Redhat systems use gnome, but you may be using kde. The twm should only be used if you do not have a window manager setup on your system.
- If you are using kde, you should change twm to startkde and if you are using gnome, you should change it to gnome-session.
- You should also understand how to kill existing desktops, shutting VNC down.
- To do this, you should type vncserver -kill :1 at the CLI, where 1 is the desktop you wish to kill off.
- That's it. VNC should now be successfully setup on your system.
- The last piece of information you need is the ports VNC uses. For the VNC viewer, 5901 is used by default, and for java based VNC access, 5801 is used.
- You will need to add rules to your firewall to allow traffic into either or both of these port numbers.
Check If VNC is running
You can check at anytime to see if you have a VNC server currently
running.
- To do so, I recommend that you use netstat a tool designed to give you information about what ports are listening for connections on your machine.
- The following output is an example of what you can expect to see from a netstat command.
The important part
of this output is highlighted in bold:
Code:
[root@server root]# netstat -an | more
Active Internet connections (servers and established)
Proto Recv-Q Send-Q Local Address Foreign Address State
Tcp 0 0 0.0.0.0:22 0.0.0.0:*
LISTEN
Tcp 0 0 0.0.0.0:5801 0.0.0.0:*
LISTEN
Tcp 0 0 0.0.0.0:5901 0.0.0.0:*
LISTEN
[root@server root]#
The 2 lines that have 0.0.0.0:5801 & 0.0.0.0:5901 indicate we
have VNC listening for incoming connections on all interfaces
(0.0.0.0). If you find that you cannot connect to VNC, I would
recommend that you check it is running. If you see that VNC is
running from a netstat command, then I would check your firewall is
not blocking your connection attempts.
The VNC Viewer
From within you X desktop, you will have access to a VNC viewer,
which you may use to remotely control other machines. To access this,
open a command terminal, and type in vncviewer. You will be prompted
for an IP address to connect to. Enter this, and click ok. You should
now have remote control of another PC.
If you have Redhat your firewall in the GUI may always appear to be
on, even when its not.
Drop to a command prompt, and run: "iptables -L". If the
firewall is really off, then you should see:
Code:
Chain INPUT (policy ACCEPT)
target prot opt source destination
Chain FORWARD (policy ACCEPT)
target prot opt source destination
Chain OUTPUT (policy ACCEPT)
target prot opt source destination
When using Winvnc to vnc (linux) remember when connecting with the
vnc client to use x.x.x.x:1, where x.x.x.x is the ipaddress. The ":1"
is important, as it tells the VNC client the server is listening on
tcp/5901 as opposed to 5900 (default on windows).
Hope U Like it......


